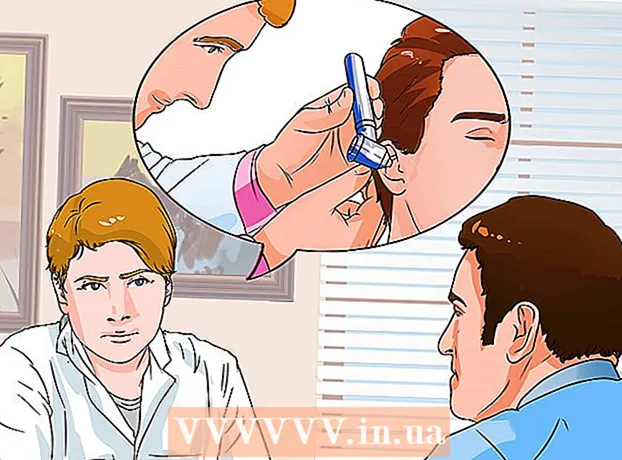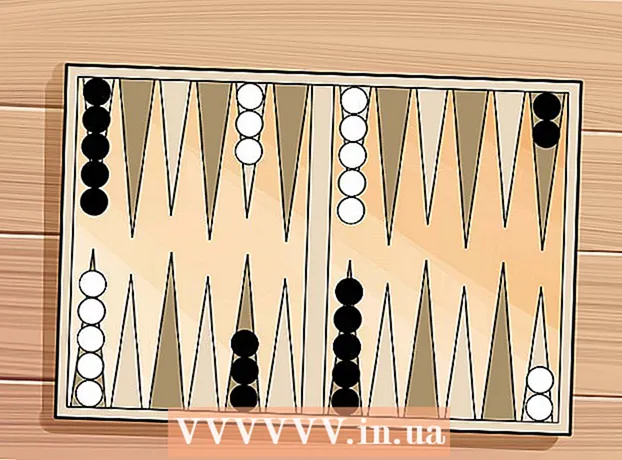مؤلف:
Virginia Floyd
تاريخ الخلق:
12 أغسطس 2021
تاريخ التحديث:
1 تموز 2024

المحتوى
- خطوات
- جزء 1 من 5: كيفية إرسال بريد إلكتروني
- جزء 2 من 5: كيفية إدارة رسائل البريد الإلكتروني
- جزء 3 من 5: كيفية إنشاء واستخدام الاختصارات
- جزء 4 من 5: كيفية إدارة جهات الاتصال الخاصة بك
- الجزء 5 من 5: كيفية استخدام Gmail على جهاز محمول
- نصائح
- تحذيرات
ستوضح لك هذه المقالة كيفية إرسال رسائل البريد الإلكتروني وإدارة رسائل البريد الإلكتروني المستلمة وتنفيذ المهام الأساسية الأخرى في Gmail. إذا لم يكن لديك حساب Gmail ، فقم بإنشاء حساب.
خطوات
جزء 1 من 5: كيفية إرسال بريد إلكتروني
 1 افتح Gmail. انتقل إلى https://www.gmail.com/ في متصفح الويب بجهاز الكمبيوتر الخاص بك. سيتم نقلك إلى صندوق بريد Gmail الخاص بك إذا كنت قد قمت بتسجيل الدخول بالفعل.
1 افتح Gmail. انتقل إلى https://www.gmail.com/ في متصفح الويب بجهاز الكمبيوتر الخاص بك. سيتم نقلك إلى صندوق بريد Gmail الخاص بك إذا كنت قد قمت بتسجيل الدخول بالفعل. - إذا لم تكن قد سجلت الدخول بالفعل إلى حسابك ، أدخل عنوان بريدك الإلكتروني وكلمة المرور.
 2 تأكد من أنك تستخدم أحدث إصدار من Gmail. لهذا:
2 تأكد من أنك تستخدم أحدث إصدار من Gmail. لهذا: - انقر فوق "إعدادات"
 .
. - انقر فوق "التبديل إلى الإصدار الجديد" أعلى القائمة.
- إذا كانت القائمة تعرض خيار "الرجوع إلى الإصدار الكلاسيكي" ، فهذا يعني أنك تستخدم بالفعل الإصدار الأحدث من Gmail.
- انقر فوق "إعدادات"
 3 انقر فوق + اكتب. يوجد الزر في الزاوية العلوية اليسرى من الصفحة. تظهر نافذة رسالة جديدة في الركن الأيمن السفلي من الصفحة.
3 انقر فوق + اكتب. يوجد الزر في الزاوية العلوية اليسرى من الصفحة. تظهر نافذة رسالة جديدة في الركن الأيمن السفلي من الصفحة.  4 أدخل عنوان البريد الإلكتروني للمستلم. قم بذلك في مربع النص "إلى".
4 أدخل عنوان البريد الإلكتروني للمستلم. قم بذلك في مربع النص "إلى". - لإضافة عنوان الشخص الثاني إلى مربع النص إلى ، اضغط على علامة التبويب ↹عند إدخال عنوان البريد الإلكتروني للشخص الأول.
- لإرسال نسخة (أو نسخة مخفية الوجهة) من بريد إلكتروني إلى شخص ما ، انقر فوق نسخة (أو نسخة مخفية الوجهة) على يسار مربع النص إلى ، ثم أدخل عنوان البريد الإلكتروني لهذا الشخص في حقل نسخة (أو نسخة مخفية الوجهة) الذي يفتح.).
 5 أدخل موضوع البريد الإلكتروني الخاص بك. قم بذلك في مربع نص الموضوع.
5 أدخل موضوع البريد الإلكتروني الخاص بك. قم بذلك في مربع نص الموضوع. - من الأفضل أن يحتوي سطر الموضوع على بضع كلمات فقط.
 6 أدخل نص الرسالة. قم بذلك في مربع النص الكبير أسفل حقل الموضوع.
6 أدخل نص الرسالة. قم بذلك في مربع النص الكبير أسفل حقل الموضوع.  7 أضف التنسيق أو المرفق. إذا أردت ، قم بتغيير مظهر النص أو إرفاق ملف أو تحميل صورة:
7 أضف التنسيق أو المرفق. إذا أردت ، قم بتغيير مظهر النص أو إرفاق ملف أو تحميل صورة: - تنسيق - حدد النص. للقيام بذلك ، اضغط باستمرار على زر الماوس وحرك المؤشر فوق النص المطلوب. حدد الآن أحد خيارات التنسيق في الجزء السفلي من البريد الإلكتروني.
- الملفات - انقر فوق "إرفاق الملفات"
 في الجزء السفلي من البريد الإلكتروني ، ثم حدد الملفات التي تريدها.
في الجزء السفلي من البريد الإلكتروني ، ثم حدد الملفات التي تريدها. - الصور - انقر فوق "إضافة صورة"
 في الجزء السفلي من البريد الإلكتروني ، ثم حدد الصورة التي تريدها.
في الجزء السفلي من البريد الإلكتروني ، ثم حدد الصورة التي تريدها.
 8 انقر يرسل. يوجد هذا الزر أسفل نافذة رسالة جديدة. سيتم إرسال البريد الإلكتروني إلى المستلمين المحددين.
8 انقر يرسل. يوجد هذا الزر أسفل نافذة رسالة جديدة. سيتم إرسال البريد الإلكتروني إلى المستلمين المحددين.
جزء 2 من 5: كيفية إدارة رسائل البريد الإلكتروني
 1 افتح البريد الإلكتروني. للقيام بذلك ، انقر فوق سطر الموضوع.
1 افتح البريد الإلكتروني. للقيام بذلك ، انقر فوق سطر الموضوع. - لإغلاق حرف مفتوح ، انقر فوق رمز السهم الذي يشير إلى اليسار أعلى الزاوية اليسرى من الحرف.
 2 ابحث عن الحرف. للقيام بذلك ، قم بالتمرير عبر قائمة رسائل البريد الإلكتروني الواردة أو انقر فوق شريط البحث أعلى الصفحة ، ثم أدخل استعلامًا (على سبيل المثال ، موضوع البريد الإلكتروني أو اسم المرسل).
2 ابحث عن الحرف. للقيام بذلك ، قم بالتمرير عبر قائمة رسائل البريد الإلكتروني الواردة أو انقر فوق شريط البحث أعلى الصفحة ، ثم أدخل استعلامًا (على سبيل المثال ، موضوع البريد الإلكتروني أو اسم المرسل).  3 حدد الحروف. إذا كنت تريد تحديد مجموعة أحرف ، فحدد المربعات الموجودة على يسار كل واحدة.
3 حدد الحروف. إذا كنت تريد تحديد مجموعة أحرف ، فحدد المربعات الموجودة على يسار كل واحدة. - هذا مفيد لنقل أو حذف رسائل بريد إلكتروني متعددة في وقت واحد.
- لتحديد جميع رسائل البريد الإلكتروني المعروضة على الصفحة ، حدد المربع أعلى يسار الرسالة الإلكترونية الأولى.
 4 ضع علامة على البريد الإلكتروني كمقروء. حدد الحرف وانقر على أيقونة فتح المغلف في الجزء العلوي من الصفحة.
4 ضع علامة على البريد الإلكتروني كمقروء. حدد الحرف وانقر على أيقونة فتح المغلف في الجزء العلوي من الصفحة. - إذا فتحت بريدًا إلكترونيًا ، فسيتم تمييزه أيضًا كمقروء.
 5 أرسل الرسالة إلى الأرشيف. ستختفي هذه الرسالة من صندوق الوارد الخاص بك ، ولكن لن يتم حذفها من صندوق البريد الخاص بك. حدد بريدًا إلكترونيًا وانقر فوق رمز السهم لأسفل أعلى الصفحة.
5 أرسل الرسالة إلى الأرشيف. ستختفي هذه الرسالة من صندوق الوارد الخاص بك ، ولكن لن يتم حذفها من صندوق البريد الخاص بك. حدد بريدًا إلكترونيًا وانقر فوق رمز السهم لأسفل أعلى الصفحة. - لعرض رسائل البريد الإلكتروني المؤرشفة ، انقر فوق "كل البريد" ؛ إذا كنت لا ترى هذا المجلد ، فانتقل إلى أسفل قائمة المجلدات (على يسار الشاشة) و / أو انقر فوق المزيد.
 6 احذف الحرف. لإزالة بريد إلكتروني من علبة الوارد الخاصة بك ، حدده ثم انقر فوق إزالة
6 احذف الحرف. لإزالة بريد إلكتروني من علبة الوارد الخاصة بك ، حدده ثم انقر فوق إزالة  في الجزء العلوي من النافذة.
في الجزء العلوي من النافذة. - سيتم إرسال الحرف المحذوف إلى مجلد "المهملات" ، حيث سيتم تخزينه لمدة 30 يومًا ، وبعد ذلك سيتم حذفه تلقائيًا نهائيًا.
 7 ضع علامة على البريد الإلكتروني كبريد عشوائي. في بعض الأحيان ، تنتهي رسائل البريد الإلكتروني غير المرغوب فيها في بريدك الوارد. لتمييز مثل هذه الرسائل الإلكترونية كرسائل غير مرغوب فيها ، حددها وانقر على "!" في رأس الصفحة. سيتم إرسال الأحرف المحددة إلى مجلد "البريد العشوائي" ومن الآن فصاعدًا ، ستنتقل الأحرف المماثلة على الفور إلى هذا المجلد.
7 ضع علامة على البريد الإلكتروني كبريد عشوائي. في بعض الأحيان ، تنتهي رسائل البريد الإلكتروني غير المرغوب فيها في بريدك الوارد. لتمييز مثل هذه الرسائل الإلكترونية كرسائل غير مرغوب فيها ، حددها وانقر على "!" في رأس الصفحة. سيتم إرسال الأحرف المحددة إلى مجلد "البريد العشوائي" ومن الآن فصاعدًا ، ستنتقل الأحرف المماثلة على الفور إلى هذا المجلد. - قد تحتاج إلى وضع علامة على رسائل البريد الإلكتروني الواردة من نفس المرسل كرسائل غير مرغوب فيها عدة مرات قبل أن تتوقف عن الظهور في علبة الوارد الخاصة بك.
 8 قم بإنشاء مسودة. إذا بدأت في كتابة خطاب ، ولكن ليس لديك وقت لإكماله ، فاحفظ الحرف كمسودة - للقيام بذلك ، انتظر حتى تظهر كلمة "تم الحفظ" في الجزء الأيمن السفلي من نافذة "رسالة جديدة" ، و ثم ببساطة أغلق الرسالة. ثم ابحث عن الحرف في مجلد المسودات في الجزء الأيمن.
8 قم بإنشاء مسودة. إذا بدأت في كتابة خطاب ، ولكن ليس لديك وقت لإكماله ، فاحفظ الحرف كمسودة - للقيام بذلك ، انتظر حتى تظهر كلمة "تم الحفظ" في الجزء الأيمن السفلي من نافذة "رسالة جديدة" ، و ثم ببساطة أغلق الرسالة. ثم ابحث عن الحرف في مجلد المسودات في الجزء الأيمن. - إذا كنت لا ترى هذا المجلد ، فانتقل إلى أسفل قائمة المجلدات (على الجانب الأيسر من الشاشة) و / أو انقر فوق المزيد.
جزء 3 من 5: كيفية إنشاء واستخدام الاختصارات
 1 تذكر ما هي الملصقات. الاختصار مشابه لمجلد في Gmail ؛ إذا قمت بتعيين اختصار لرسالة بريد إلكتروني ، فستتم إضافته إلى مجلد الاختصار في الجزء الأيمن.
1 تذكر ما هي الملصقات. الاختصار مشابه لمجلد في Gmail ؛ إذا قمت بتعيين اختصار لرسالة بريد إلكتروني ، فستتم إضافته إلى مجلد الاختصار في الجزء الأيمن.  2 افتح إعدادات Gmail الخاصة بك. انقر فوق "إعدادات"
2 افتح إعدادات Gmail الخاصة بك. انقر فوق "إعدادات"  في الزاوية العلوية اليمنى من الصفحة ، ثم انقر فوق "إعدادات" في القائمة التي تفتح.
في الزاوية العلوية اليمنى من الصفحة ، ثم انقر فوق "إعدادات" في القائمة التي تفتح.  3 انقر فوق تسميات. توجد علامة التبويب هذه أعلى النافذة.
3 انقر فوق تسميات. توجد علامة التبويب هذه أعلى النافذة.  4 قم بالتمرير لأسفل إلى قسم الاختصارات. سيتم عرض قائمة بالاختصارات التي قمت بإنشائها.
4 قم بالتمرير لأسفل إلى قسم الاختصارات. سيتم عرض قائمة بالاختصارات التي قمت بإنشائها. - إذا لم تقم بإنشاء اختصارات بعد ، فسيكون هذا القسم فارغًا.
 5 انقر فوق انشاء اختصار. يوجد أعلى قسم الاختصارات. سوف تظهر نافذة منبثقة.
5 انقر فوق انشاء اختصار. يوجد أعلى قسم الاختصارات. سوف تظهر نافذة منبثقة.  6 أدخل اسمًا للاختصار. افعل ذلك في السطر أعلى النافذة المنبثقة.
6 أدخل اسمًا للاختصار. افعل ذلك في السطر أعلى النافذة المنبثقة. - لوضع اختصار أسفل اختصار آخر (مثل مجلد داخل مجلد آخر) ، حدد مربع الاختيار بجوار "وضع الاختصار أسفل" ، ثم حدد الاختصار من القائمة.
 7 انقر فوق يخلق. يوجد بالقرب من أسفل النافذة.
7 انقر فوق يخلق. يوجد بالقرب من أسفل النافذة.  8 قم بإزالة جميع الاختصارات (إذا لزم الأمر). لهذا:
8 قم بإزالة جميع الاختصارات (إذا لزم الأمر). لهذا: - ابحث عن الاختصار الذي تريد إزالته في قسم الاختصارات.
- انقر فوق "إزالة" على يمين الاختصار.
- انقر فوق إزالة عندما يُطلب منك ذلك.
 9 أضف رسائل البريد الإلكتروني إلى الملصق. حدد الأحرف التي تريدها ، انقر فوق "تسميات"
9 أضف رسائل البريد الإلكتروني إلى الملصق. حدد الأحرف التي تريدها ، انقر فوق "تسميات"  وحدد الاختصار المناسب من القائمة.
وحدد الاختصار المناسب من القائمة. - لإنشاء اختصار ، اختر جديد من القائمة وأدخل اسمًا للاختصار.
 10 اعرض محتويات الاختصار. للقيام بذلك ، انقر فوق اسم الاختصار في الجزء الأيمن من علبة الوارد الخاصة بك.
10 اعرض محتويات الاختصار. للقيام بذلك ، انقر فوق اسم الاختصار في الجزء الأيمن من علبة الوارد الخاصة بك. - لفتح قائمة بجميع الاختصارات ، قد تضطر إلى النقر فوق المزيد ثم التمرير لأسفل إلى محتويات الجزء الأيمن.
- لإزالة بريد إلكتروني تم وضع علامة عليه من علبة الوارد الخاصة بك ، ولكن ليس من صندوق البريد الخاص بك ، قم بأرشفة البريد الإلكتروني.
جزء 4 من 5: كيفية إدارة جهات الاتصال الخاصة بك
 1 انقر فوق "تطبيقات"
1 انقر فوق "تطبيقات"  . يوجد في الزاوية العلوية اليمنى من صندوق بريد Gmail الخاص بك. سيتم فتح قائمة مليئة بالرموز.
. يوجد في الزاوية العلوية اليمنى من صندوق بريد Gmail الخاص بك. سيتم فتح قائمة مليئة بالرموز.  2 انقر فوق أكثر. يوجد في أسفل القائمة. سيتم فتح الصفحة الثانية من الرموز.
2 انقر فوق أكثر. يوجد في أسفل القائمة. سيتم فتح الصفحة الثانية من الرموز.  3 انقر فوق جهات الاتصال. يتم تمييز هذا الخيار بصورة ظلية بيضاء لشخص على خلفية زرقاء. سيتم فتح صفحة جهات اتصال Gmail.
3 انقر فوق جهات الاتصال. يتم تمييز هذا الخيار بصورة ظلية بيضاء لشخص على خلفية زرقاء. سيتم فتح صفحة جهات اتصال Gmail.  4 مراجعة جهات الاتصال الخاصة بك. قد تظهر عدة جهات اتصال هنا ، اعتمادًا على ما إذا كنت قد استخدمت Gmail من قبل.
4 مراجعة جهات الاتصال الخاصة بك. قد تظهر عدة جهات اتصال هنا ، اعتمادًا على ما إذا كنت قد استخدمت Gmail من قبل. - يمكن أن تتضمن جهات الاتصال الأسماء أو المعلومات الكاملة فقط مثل الأسماء والعناوين وأرقام الهواتف وعناوين البريد الإلكتروني.
 5 انقر فوق "إضافة"
5 انقر فوق "إضافة"  . يوجد هذا الزر في الركن الأيمن السفلي من النافذة. سوف تظهر نافذة منبثقة.
. يوجد هذا الزر في الركن الأيمن السفلي من النافذة. سوف تظهر نافذة منبثقة.  6 أدخل الاسم الأول والأخير لجهة الاتصال. قم بذلك في مربعي النص "الاسم الأول" و "اسم العائلة" أعلى النافذة المنبثقة.
6 أدخل الاسم الأول والأخير لجهة الاتصال. قم بذلك في مربعي النص "الاسم الأول" و "اسم العائلة" أعلى النافذة المنبثقة.  7 أدخل عنوان البريد الإلكتروني لجهة الاتصال. قم بذلك في مربع نص البريد الإلكتروني.
7 أدخل عنوان البريد الإلكتروني لجهة الاتصال. قم بذلك في مربع نص البريد الإلكتروني. - إذا كنت ترغب في ذلك ، أضف معلومات إضافية مثل رقم الهاتف أو صورة جهة الاتصال.
 8 انقر فوق يحفظ. يوجد هذا الزر في الركن الأيمن السفلي من النافذة. سيتم حفظ جهة الاتصال وإضافتها إلى قائمة جهات الاتصال الخاصة بحسابك.
8 انقر فوق يحفظ. يوجد هذا الزر في الركن الأيمن السفلي من النافذة. سيتم حفظ جهة الاتصال وإضافتها إلى قائمة جهات الاتصال الخاصة بحسابك.  9 احذف جهة الاتصال. لهذا:
9 احذف جهة الاتصال. لهذا: - مرر مؤشر الماوس فوق اسم جهة الاتصال وحدد خانة الاختيار الموجودة على يسار الاسم.
- انقر فوق "⋮" في الزاوية اليمنى العليا من الصفحة.
- انقر فوق "حذف" في القائمة.
- انقر فوق إزالة عندما يُطلب منك ذلك.
الجزء 5 من 5: كيفية استخدام Gmail على جهاز محمول
 1 قم بتثبيت تطبيق Gmail. إذا لم يكن هذا التطبيق متاحًا على جهازك المحمول ، فافتح متجر التطبيقات
1 قم بتثبيت تطبيق Gmail. إذا لم يكن هذا التطبيق متاحًا على جهازك المحمول ، فافتح متجر التطبيقات  (iPhone) أو متجر Play
(iPhone) أو متجر Play  (Android) ، ابحث عن Gmail وقم بتثبيته.
(Android) ، ابحث عن Gmail وقم بتثبيته. - Gmail مجاني للتثبيت والاستخدام ، لذلك لا تدفع مقابل أي تطبيق يدعي أنه Gmail.
- عادةً ما يتم تثبيت Gmail مسبقًا على أجهزة Android المحمولة.
 2 ابدأ Gmail. انقر فوق رمز M الأحمر على خلفية بيضاء. سيتم فتح صندوق الوارد الخاص بك في Gmail إذا قمت بتسجيل الدخول بالفعل.
2 ابدأ Gmail. انقر فوق رمز M الأحمر على خلفية بيضاء. سيتم فتح صندوق الوارد الخاص بك في Gmail إذا قمت بتسجيل الدخول بالفعل. - إذا لم تكن قد سجلت الدخول بالفعل إلى حسابك ، فأدخل عنوان بريدك الإلكتروني وكلمة المرور ، أو حدد حساب Gmail الخاص بك.
 3 ارسل رسالة. على الرغم من أن إدارة الحساب محدودة على الأجهزة المحمولة ، لا يزال من الممكن استخدام Gmail لإرسال رسائل البريد الإلكتروني. لإرسال بريد إلكتروني ، انقر فوق "إنشاء"
3 ارسل رسالة. على الرغم من أن إدارة الحساب محدودة على الأجهزة المحمولة ، لا يزال من الممكن استخدام Gmail لإرسال رسائل البريد الإلكتروني. لإرسال بريد إلكتروني ، انقر فوق "إنشاء"  ، املأ النموذج الذي يفتح وانقر على "إرسال"
، املأ النموذج الذي يفتح وانقر على "إرسال"  .
.  4 افتح الرسالة. للقيام بذلك ، اضغط عليه.
4 افتح الرسالة. للقيام بذلك ، اضغط عليه.  5 حدد عدة رسائل بريد إلكتروني (إذا لزم الأمر). إذا كنت ترغب في تحديد عدة رسائل بريد إلكتروني لأرشفتها أو حذفها ، فانقر مع الاستمرار فوق بريد إلكتروني واحد حتى تظهر علامة اختيار على يساره ، ثم انقر فوق رسائل البريد الإلكتروني الأخرى التي تريد تحديدها.
5 حدد عدة رسائل بريد إلكتروني (إذا لزم الأمر). إذا كنت ترغب في تحديد عدة رسائل بريد إلكتروني لأرشفتها أو حذفها ، فانقر مع الاستمرار فوق بريد إلكتروني واحد حتى تظهر علامة اختيار على يساره ، ثم انقر فوق رسائل البريد الإلكتروني الأخرى التي تريد تحديدها. - عندما تظهر علامة اختيار بجوار الحرف الأول ، فلن تحتاج إلى الاحتفاظ بأحرف أخرى - فقط اضغط على كل منها.
- لإلغاء الاختيار ، انقر على "رجوع"
 في الزاوية اليسرى العلوية من الشاشة.
في الزاوية اليسرى العلوية من الشاشة.
 6 ابحث عن الحرف. للعثور على بريد إلكتروني حسب الكلمة الأساسية أو المرسل أو الموضوع ، انقر فوق بحث
6 ابحث عن الحرف. للعثور على بريد إلكتروني حسب الكلمة الأساسية أو المرسل أو الموضوع ، انقر فوق بحث  في الزاوية العلوية اليمنى من الشاشة ، ثم أدخل الاستعلام الخاص بك.
في الزاوية العلوية اليمنى من الشاشة ، ثم أدخل الاستعلام الخاص بك.  7 أضف رسائل بريد إلكتروني إلى التصنيفات. كما هو الحال على جهاز الكمبيوتر ، على جهاز محمول ، يمكنك إضافة أحرف إلى الاختصارات.
7 أضف رسائل بريد إلكتروني إلى التصنيفات. كما هو الحال على جهاز الكمبيوتر ، على جهاز محمول ، يمكنك إضافة أحرف إلى الاختصارات. - بخلاف الكمبيوتر ، لا يمكنك إنشاء اختصارات على جهاز محمول.
 8 إدارة رسائلك. على أجهزة الجوّال ، هناك عدة طرق لإدارة البريد الوارد في Gmail:
8 إدارة رسائلك. على أجهزة الجوّال ، هناك عدة طرق لإدارة البريد الوارد في Gmail: - أرشيف - حدد الأحرف وانقر فوق رمز السهم لأسفل أعلى الشاشة.
- حذف - حدد الحروف وانقر على "عربة التسوق"
 في الجزء العلوي من الشاشة.
في الجزء العلوي من الشاشة. - ضع إشارة مقروء - اختر الحروف التي لم تفتحها بعد ، ثم انقر على أيقونة فتح المغلف في الجزء العلوي من الشاشة.
- علامة كدعاية - حدد بريدًا إلكترونيًا غير مرغوب فيه ، واضغط على "⋯" (iPhone) أو "" (Android) ، وحدد "الإبلاغ عن بريد عشوائي" من القائمة وانقر على "الإبلاغ عن الرسائل غير المرغوب فيها وإلغاء الاشتراك" ، إذا كان متاحًا (إذا لم يكن متاحًا ، فانقر فقط على "الإبلاغ عن الرسائل غير المرغوب فيها" ).
 9 قم بتشغيل إشعارات Gmail. ليتم إخطارك بكل بريد إلكتروني جديد في Gmail:
9 قم بتشغيل إشعارات Gmail. ليتم إخطارك بكل بريد إلكتروني جديد في Gmail: - ايفون - قم بتشغيل تطبيق "الإعدادات"
 ، انقر فوق الإخطارات ، ثم قم بالتمرير لأسفل ، ثم انقر فوق Gmail ، ثم انقر فوق شريط التمرير الأبيض الموجود بجوار السماح بالإشعارات (إذا كان شريط التمرير أخضر ، فهذا يعني أن الإشعارات قيد التشغيل بالفعل).
، انقر فوق الإخطارات ، ثم قم بالتمرير لأسفل ، ثم انقر فوق Gmail ، ثم انقر فوق شريط التمرير الأبيض الموجود بجوار السماح بالإشعارات (إذا كان شريط التمرير أخضر ، فهذا يعني أن الإشعارات قيد التشغيل بالفعل). - ذكري المظهر - قم بتشغيل تطبيق "الإعدادات"
 ، انقر فوق التطبيقات ، وقم بالتمرير لأسفل ، ثم انقر فوق Gmail ، ثم انقر فوق الإخطارات ، ثم انقر فوق شريط التمرير الأبيض بجوار تمكين (إذا كان شريط التمرير أزرق ، فإن الإشعارات قيد التشغيل بالفعل).
، انقر فوق التطبيقات ، وقم بالتمرير لأسفل ، ثم انقر فوق Gmail ، ثم انقر فوق الإخطارات ، ثم انقر فوق شريط التمرير الأبيض بجوار تمكين (إذا كان شريط التمرير أزرق ، فإن الإشعارات قيد التشغيل بالفعل).
- ايفون - قم بتشغيل تطبيق "الإعدادات"
نصائح
- في إصدار Gmail عبر الإنترنت ، يمكنك تبادل الرسائل الفورية ، أي استخدام الدردشة.
- باستخدام حساب Gmail ، يمكنك تسجيل الدخول إلى أي خدمة من خدمات Google. أيضًا ، يمكن استخدام بعض خدمات الشركات الأخرى من خلال حساب Gmail الخاص بك - لهذا ، أثناء التفويض ، حدد خيار "تسجيل الدخول باستخدام Google" (أو خيار مشابه).
- إذا كنت تستخدم إصدار سطح المكتب من Gmail أو إصدار الهاتف المحمول على iPhone ، فيمكنك استدعاء رسالة بريد إلكتروني مرسلة في غضون خمس ثوانٍ من الإرسال.
تحذيرات
- إذا تم تثبيت Gmail مسبقًا على جهازك المحمول الذي يعمل بنظام Android ، فلن تتمكن من إلغاء تثبيته.