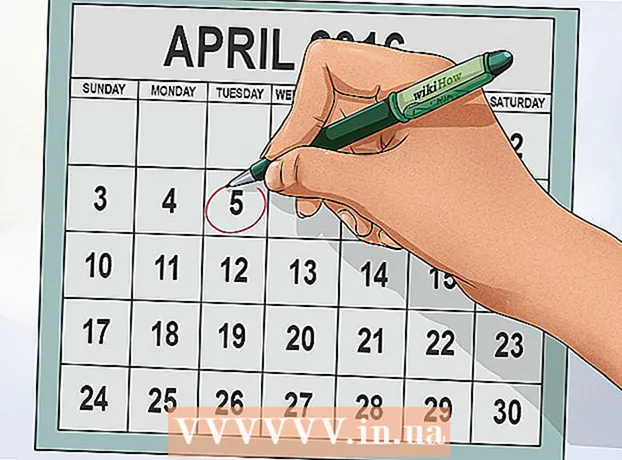مؤلف:
Marcus Baldwin
تاريخ الخلق:
21 يونيو 2021
تاريخ التحديث:
22 يونيو 2024

المحتوى
التعرف الضوئي على الحروف (OCR) هو العملية التي يتعرف من خلالها البرنامج على أحرف النص في صورة ما ويستخرجها للتحرير. عادة ما يكون لكل ماسح ضوئي برنامج OCR الخاص به ، ولكن يتم استخدامه بطرق مختلفة. من ناحية أخرى ، يتوفر Microsoft OneNote الآن لكل من Mac و Windows. إنه قادر على التعرف على النص واستخراجه ويمكن تثبيته على أجهزة الكمبيوتر الحديثة والأجهزة اللوحية والهواتف الذكية مجانًا ، مما يجعل عملية استخراج النص من الصور أسهل وأكثر قابلية للتنبؤ. يمكن لجميع إصدارات سطح المكتب والأجهزة المحمولة من OneNote ، بما في ذلك الإصدارات المجانية ، التعرف على النص ، ولكن يمكنك فقط استخراج النص من صورة باستخدام إصدار سطح المكتب من OneNote.
خطوات
الطريقة 1 من 2: استخراج النص الممسوح ضوئيًا
 1 قم بتنزيل OneNote على كمبيوتر سطح المكتب الخاص بك. على جهاز Mac أو Windows ، ستكون العملية مختلفة قليلاً حسب إصدار وإعدادات نظام التشغيل. يمكن تنزيل البرنامج نفسه من Office.com ، ولكن بشكل عام ، يعد OneNote for Mac مشابهًا جدًا لبرنامج OneNote for Windows. كلا الإصدارين من البرنامج متماثلان عمليا.
1 قم بتنزيل OneNote على كمبيوتر سطح المكتب الخاص بك. على جهاز Mac أو Windows ، ستكون العملية مختلفة قليلاً حسب إصدار وإعدادات نظام التشغيل. يمكن تنزيل البرنامج نفسه من Office.com ، ولكن بشكل عام ، يعد OneNote for Mac مشابهًا جدًا لبرنامج OneNote for Windows. كلا الإصدارين من البرنامج متماثلان عمليا.  2 انقر فوق أيقونة الصور في علامة التبويب "إدراج" (صورة على نظام التشغيل Mac). يوجد الشريط المبوب أعلى نافذة OneNote افتراضيًا ، وتكون أيقونة الصور (أو الصورة على نظام التشغيل Mac) على الجانب الأيسر من علامة التبويب إدراج. على جهاز Mac ، اختر صورة من قائمة "إدراج" في الجزء العلوي من شاشتك. عند النقر فوق الرمز ، تظهر نافذة إدراج صورة (أو نافذة تحديد صورة في نظام التشغيل Mac).
2 انقر فوق أيقونة الصور في علامة التبويب "إدراج" (صورة على نظام التشغيل Mac). يوجد الشريط المبوب أعلى نافذة OneNote افتراضيًا ، وتكون أيقونة الصور (أو الصورة على نظام التشغيل Mac) على الجانب الأيسر من علامة التبويب إدراج. على جهاز Mac ، اختر صورة من قائمة "إدراج" في الجزء العلوي من شاشتك. عند النقر فوق الرمز ، تظهر نافذة إدراج صورة (أو نافذة تحديد صورة في نظام التشغيل Mac). - إذا كنت لا ترى علامات التبويب أو الرموز ، فانقر فوق الزر خيارات عرض الشريط الموجود على يسار الزر تصغير في الزاوية العلوية اليمنى من نافذة التطبيق وحدد إظهار علامات التبويب والأوامر. على جهاز Mac ، يمكنك ببساطة استخدام القائمة الموجودة في الجزء العلوي من الشاشة ، حتى لا تكون هناك حاجة إلى علامات تبويب.
- حرك مؤشر الفأرة فوق الأزرار لرؤية أسمائهم.
 3 انتقل إلى الصورة وحدد الصورة التي تريد مسحها ضوئيًا. ثم انقر فوق فتح (لصق في نظام التشغيل Mac). يظهر ملف الصورة في OneNote حيث يوجد المؤشر.
3 انتقل إلى الصورة وحدد الصورة التي تريد مسحها ضوئيًا. ثم انقر فوق فتح (لصق في نظام التشغيل Mac). يظهر ملف الصورة في OneNote حيث يوجد المؤشر. - لاستخراج نص من نسخة مطبوعة من المستند ، حدد نسخة مطبوعة بدلاً من صورة.
- بدلا من ذلك ، اضغط على الزر ⎙ PrtScr على لوحة المفاتيح لالتقاط لقطة شاشة ، ثم لصقها في المستند باستخدام اختصار لوحة المفاتيح كنترول+الخامس (أو ⌘ كمد+الخامس على نظام Mac).
- للتعرف الناجح ، يجب طباعة النص الموجود في الصورة الممسوحة ضوئيًا.
 4 انقر بزر الماوس الأيمن على الصورة وحدد نسخ النص من الصورة. سيتم نسخ النص الموجود في الصورة إلى حافظة الكمبيوتر.
4 انقر بزر الماوس الأيمن على الصورة وحدد نسخ النص من الصورة. سيتم نسخ النص الموجود في الصورة إلى حافظة الكمبيوتر. - في Windows ، إذا اخترت Printout بدلاً من الصورة في الخطوة الثانية ، فإن النقر بزر الماوس الأيمن على صفحة النسخة المطبوعة سيمنحك خيارين بديلين: نسخ النص من صفحة النسخة المطبوعة هذه ونسخ النص من جميع صفحات النسخة المطبوعة. اختر الشخص الذي يناسبك.
 5 قم بلصق النص مرة أخرى في OneNote باستخدام اختصار لوحة المفاتيح كنترول+الخامس (أو ⌘ كمد+الخامس في نظام التشغيل Mac) ، وقم بتحريره في التطبيق إذا كنت تريد ذلك. يمكنك أيضًا لصق الصورة في برنامج آخر.
5 قم بلصق النص مرة أخرى في OneNote باستخدام اختصار لوحة المفاتيح كنترول+الخامس (أو ⌘ كمد+الخامس في نظام التشغيل Mac) ، وقم بتحريره في التطبيق إذا كنت تريد ذلك. يمكنك أيضًا لصق الصورة في برنامج آخر. - حدد النص بمؤشر الماوس وانقر كنترول+ج (أو ⌘ كمد+ج على نظام Mac). أو انقر بزر الماوس الأيمن (أو كنترول+ انقر في نظام التشغيل Mac) على النص وحدد "نسخ".
- إذا قمت بحفظ النص المستخرج واخترت فتحه في إصدار غير سطح المكتب من OneNote ، فستختلف إرشادات النسخ واللصق بشكل كبير. في Android ، على سبيل المثال ، تحتاج إلى تحديد الجزء المطلوب من النص عن طريق الضغط باستمرار على زر الماوس ، واستخدام العلامات الظاهرة على كلا الجانبين لتحديد النص بالكامل ، ثم الضغط على الزر "نسخ" أو "قص" (اثنان صفحات متراكبة ومقص ، على التوالي) ...
 6 الصق النص المنسوخ في تطبيق آخر. ومن أشهرها Microsoft Word و Google Docs. ما عليك سوى فتح مستند جديد أو موجود في أحدهما والنقر فوق كنترول+الخامس (أو ⌘ كمد+الخامس على نظام Mac). من المحتمل أن يكون النص الذي تم لصقه غير مهذب.
6 الصق النص المنسوخ في تطبيق آخر. ومن أشهرها Microsoft Word و Google Docs. ما عليك سوى فتح مستند جديد أو موجود في أحدهما والنقر فوق كنترول+الخامس (أو ⌘ كمد+الخامس على نظام Mac). من المحتمل أن يكون النص الذي تم لصقه غير مهذب. - قد ترغب في حفظ المستند قبل التحرير مباشرة حتى تتمكن من العودة إلى النص الأصلي غير المحرر لاحقًا.
 7 تحرير وتنسيق النص. من حيث التنسيق ، فأنت مقيد فقط بالبرنامج الذي تم لصق النص فيه. على سبيل المثال ، يحتوي أحدث إصدار من Microsoft Word على الكثير من الميزات ويمنحك تحكمًا أكبر بكثير من Microsoft Notepad أو حتى مستندات Google على سبيل المثال.
7 تحرير وتنسيق النص. من حيث التنسيق ، فأنت مقيد فقط بالبرنامج الذي تم لصق النص فيه. على سبيل المثال ، يحتوي أحدث إصدار من Microsoft Word على الكثير من الميزات ويمنحك تحكمًا أكبر بكثير من Microsoft Notepad أو حتى مستندات Google على سبيل المثال.
الطريقة 2 من 2: استخدام برامج OCR الأخرى
 1 افتح برنامج التعرف على النص. أيًا كان البرنامج الذي تختاره ، تتضمن عملية التعرف الضوئي على الحروف فتح صورة واستخراج النص ثم نسخه إلى مستند للتحرير. هناك أنواع مختلفة من تطبيقات وخدمات التعرف الضوئي على الحروف:
1 افتح برنامج التعرف على النص. أيًا كان البرنامج الذي تختاره ، تتضمن عملية التعرف الضوئي على الحروف فتح صورة واستخراج النص ثم نسخه إلى مستند للتحرير. هناك أنواع مختلفة من تطبيقات وخدمات التعرف الضوئي على الحروف: - برنامج مرفق مع الماسح الضوئي... إذا كان لديك ماسح ضوئي وبرنامج مرفق به ، فمن المرجح أنه يحتوي على وظائف التعرف على النص. إذا فقدت الإرشادات المرفقة مع الماسح الضوئي الخاص بك ، فلا داعي للقلق - يمكنك العثور على إرشادات حول ماسح ضوئي حديث على الإنترنت.
- مواقع مجانية... عادةً ما تدعم هذه المواقع الممولة من الإعلانات ولكنها وظيفية TIF و GIF و PDF و JPG و BMP و PNG وغيرها من التنسيقات. غالبًا ما يكون لديهم قيود على حجم الملفات التي تم تحميلها (على سبيل المثال ، ما يصل إلى 5 ميغابايت). ترسل بعض المواقع مستند Word أو ملفًا آخر يحتوي على النص المستخرج مجانًا عن طريق البريد الإلكتروني ، بينما يوفر البعض الآخر النص المراد نسخه. فيما يلي بعض منهم:
- Free-ocr.com
- Onlineocr.net
- برنامج OCR باهظ الثمن... بعض هذه البرامج تكلف ما يصل إلى 500 دولار. فكر في شرائها فقط إذا كنت بحاجة إلى نتائج التعرف الأكثر دقة. يمكن العثور على بعض البرامج الأكثر شيوعًا على TopTenReviews.com أو مواقع مماثلة. تشمل البرامج الرائدة برامج مثل:
- معيار صفحة أومني
- أدوبي أكروبات
- برنامج ABBYY Fine Reader
- البرمجيات الحرة... لا يدعم الكثير منهم الصور الكبيرة فحسب ، بل لا يدعمون أيضًا الصفحة الأولى من ملف PDF:
- FreeOCR
- التعرف الضوئي على الحروف بسيط
- التعرف الضوئي على الحروف على Word مجانًا
 2 استخدم خدمة لاستخراج النص. يمكن حفظ النص المستخرج كنص عادي أو بتنسيق Word .doc أو بتنسيق نص منسق (RTF). كان تنسيق RTF هو السابق لتنسيق .doc ويسمح لك ، مثله ، بالحفاظ على تنسيق النص والحقول والصور والمزيد في ملف واحد محمول وقابل للتحويل.تعد ملفات RTF أثقل بكثير من ملفات .doc ، وبما أن أي شخص تقريبًا يمكنه فتح .doc (يحتوي MS Word على عارض مجاني) ، فمن الأفضل اختيار doc.
2 استخدم خدمة لاستخراج النص. يمكن حفظ النص المستخرج كنص عادي أو بتنسيق Word .doc أو بتنسيق نص منسق (RTF). كان تنسيق RTF هو السابق لتنسيق .doc ويسمح لك ، مثله ، بالحفاظ على تنسيق النص والحقول والصور والمزيد في ملف واحد محمول وقابل للتحويل.تعد ملفات RTF أثقل بكثير من ملفات .doc ، وبما أن أي شخص تقريبًا يمكنه فتح .doc (يحتوي MS Word على عارض مجاني) ، فمن الأفضل اختيار doc.  3 انسخ والصق النص الناتج في أداة التحرير المحددة. من المحتمل أن يكون تنسيق النص فوضويًا ، لذا يتعين عليك تجريد الكثير من المسافات أو فصل الكلمات دون مسافات. يعتمد مستوى تعقيد التنسيق إلى حد كبير على مدى نظافة الصورة التي تم استخراج النص منها.
3 انسخ والصق النص الناتج في أداة التحرير المحددة. من المحتمل أن يكون تنسيق النص فوضويًا ، لذا يتعين عليك تجريد الكثير من المسافات أو فصل الكلمات دون مسافات. يعتمد مستوى تعقيد التنسيق إلى حد كبير على مدى نظافة الصورة التي تم استخراج النص منها.  4 تحرير وتنسيق النص. من حيث التنسيق ، فأنت مقيد فقط بالبرنامج الذي تم لصق النص فيه. على سبيل المثال ، يحتوي أحدث إصدار من Microsoft Word على الكثير من الميزات ويمنحك تحكمًا أكبر بكثير من Microsoft Notepad أو حتى مستندات Google على سبيل المثال.
4 تحرير وتنسيق النص. من حيث التنسيق ، فأنت مقيد فقط بالبرنامج الذي تم لصق النص فيه. على سبيل المثال ، يحتوي أحدث إصدار من Microsoft Word على الكثير من الميزات ويمنحك تحكمًا أكبر بكثير من Microsoft Notepad أو حتى مستندات Google على سبيل المثال.