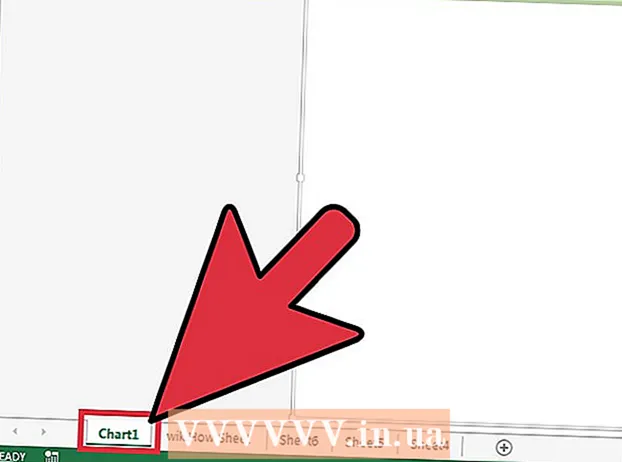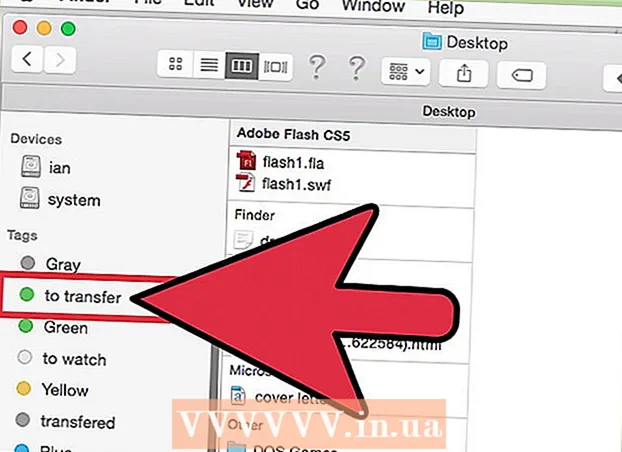مؤلف:
Janice Evans
تاريخ الخلق:
3 تموز 2021
تاريخ التحديث:
23 يونيو 2024

المحتوى
- خطوات
- الطريقة 1 من 3: في نظام التشغيل Windows 8/10
- الطريقة 2 من 3: في نظام التشغيل Windows XP / Vista / 7
- طريقة 3 من 3: استخدام الأداة المساعدة Scissors
ستوضح لك هذه المقالة كيفية التقاط لقطة شاشة (لقطة شاشة) على جهاز كمبيوتر Dell.
خطوات
الطريقة 1 من 3: في نظام التشغيل Windows 8/10
 1 افتح الصفحة التي تريد التقاط لقطة شاشة لها. سيتم عرض كل ما تراه على الشاشة في لقطة الشاشة ، بما في ذلك شريط المهام (ولكن ليس مؤشر الماوس).
1 افتح الصفحة التي تريد التقاط لقطة شاشة لها. سيتم عرض كل ما تراه على الشاشة في لقطة الشاشة ، بما في ذلك شريط المهام (ولكن ليس مؤشر الماوس). - على سبيل المثال ، افتح محادثة مع صديق على Facebook.
 2 اضغط على المفتاح ⎙ PrtScr. عادةً ما يكون موجودًا في الجانب الأيمن العلوي من لوحة المفاتيح. على عكس لوحات المفاتيح من الشركات المصنعة الأخرى ، لا يحتوي مفتاح "PrtSc" على لوحات مفاتيح Dell على أي علامات أخرى.
2 اضغط على المفتاح ⎙ PrtScr. عادةً ما يكون موجودًا في الجانب الأيمن العلوي من لوحة المفاتيح. على عكس لوحات المفاتيح من الشركات المصنعة الأخرى ، لا يحتوي مفتاح "PrtSc" على لوحات مفاتيح Dell على أي علامات أخرى. - يمكن تسمية المفتاح المحدد على النحو التالي: "PrtSc" أو "Prnt Scr" (وهما الخياران الأكثر شيوعًا).
 3 اضغط على المفتاح ⊞ فوز. ستجد على هذا المفتاح شعار Windows ؛ عادة ما يكون موجودًا في الزاوية اليسرى السفلية من لوحة المفاتيح على جهاز كمبيوتر يعمل بنظام Windows.
3 اضغط على المفتاح ⊞ فوز. ستجد على هذا المفتاح شعار Windows ؛ عادة ما يكون موجودًا في الزاوية اليسرى السفلية من لوحة المفاتيح على جهاز كمبيوتر يعمل بنظام Windows.  4 اضغط في نفس الوقت ⊞ فوز و ⎙ PrtScr. ستخفت الشاشة للحظة ، مما يعني أنه تم التقاط لقطة شاشة.
4 اضغط في نفس الوقت ⊞ فوز و ⎙ PrtScr. ستخفت الشاشة للحظة ، مما يعني أنه تم التقاط لقطة شاشة. - إذا لم يتم تعتيم الشاشة ، فاضغط باستمرار ⊞ فوزثم اضغط ⎙ PrtScr.
 5 افتح قائمة البداية. للقيام بذلك ، اضغط على المفتاح ⊞ فوز أو انقر فوق شعار Windows في الزاوية اليسرى السفلية من الشاشة. سينتقل المؤشر إلى شريط بحث قائمة ابدأ.
5 افتح قائمة البداية. للقيام بذلك ، اضغط على المفتاح ⊞ فوز أو انقر فوق شعار Windows في الزاوية اليسرى السفلية من الشاشة. سينتقل المؤشر إلى شريط بحث قائمة ابدأ.  6 في شريط البحث ، أدخل لقطات. يظهر مجلد Screenshots في أعلى نافذة Start (ابدأ).
6 في شريط البحث ، أدخل لقطات. يظهر مجلد Screenshots في أعلى نافذة Start (ابدأ).  7 انقر فوق مجلد "لقطات الشاشة". سيتم فتح المجلد ؛ في ذلك يمكنك العثور على لقطة الشاشة التي تم التقاطها.
7 انقر فوق مجلد "لقطات الشاشة". سيتم فتح المجلد ؛ في ذلك يمكنك العثور على لقطة الشاشة التي تم التقاطها. - سيتم إنشاء مجلد لقطات الشاشة داخل مجلد الصور عند التقاط أول لقطة شاشة.
الطريقة 2 من 3: في نظام التشغيل Windows XP / Vista / 7
 1 افتح الصفحة التي تريد التقاط لقطة شاشة لها. سيتم عرض كل ما تراه على الشاشة في لقطة الشاشة ، بما في ذلك شريط المهام (ولكن ليس مؤشر الماوس).
1 افتح الصفحة التي تريد التقاط لقطة شاشة لها. سيتم عرض كل ما تراه على الشاشة في لقطة الشاشة ، بما في ذلك شريط المهام (ولكن ليس مؤشر الماوس). - على سبيل المثال ، افتح محادثة مع صديق على Facebook.
 2 اضغط على المفتاح ⎙ PrtScr. عادةً ما يكون موجودًا في الجانب الأيمن العلوي من لوحة المفاتيح. على عكس لوحات المفاتيح من الشركات المصنعة الأخرى ، لا يحتوي مفتاح "PrtSc" على لوحات مفاتيح Dell على أي علامات أخرى.
2 اضغط على المفتاح ⎙ PrtScr. عادةً ما يكون موجودًا في الجانب الأيمن العلوي من لوحة المفاتيح. على عكس لوحات المفاتيح من الشركات المصنعة الأخرى ، لا يحتوي مفتاح "PrtSc" على لوحات مفاتيح Dell على أي علامات أخرى. - يمكن تسمية المفتاح المحدد على النحو التالي: "PrtSc" أو "Prnt Scr" (وهما الخياران الأكثر شيوعًا).
 3 انقر فوق ⎙ PrtScr. سيتم إرسال لقطة الشاشة إلى الحافظة ، حيث يمكن لصقها في محرر رسومات وحفظها كصورة.
3 انقر فوق ⎙ PrtScr. سيتم إرسال لقطة الشاشة إلى الحافظة ، حيث يمكن لصقها في محرر رسومات وحفظها كصورة. - بعض لوحات مفاتيح Dell تحمل علامة "PrtSc" بلون مختلف عن باقي المفاتيح (عادةً ما تكون بيضاء). في هذه الحالة ، اضغط على المفتاح أولاً. الجبهة الوطنية (في الزاوية اليسرى من لوحة المفاتيح) ، ثم اضغط على ⎙ PrtScr.
 4 افتح قائمة البداية. للقيام بذلك ، انقر فوق شعار Windows (Windows Vista / 7) أو على "ابدأ" (Windows XP) في الزاوية اليسرى السفلية من الشاشة. يمكنك أيضًا الضغط على المفتاح ⊞ فوز.
4 افتح قائمة البداية. للقيام بذلك ، انقر فوق شعار Windows (Windows Vista / 7) أو على "ابدأ" (Windows XP) في الزاوية اليسرى السفلية من الشاشة. يمكنك أيضًا الضغط على المفتاح ⊞ فوز.  5 في شريط البحث في قائمة ابدأ ، اكتب رسم. تظهر أيقونة الرسام أعلى قائمة ابدأ.
5 في شريط البحث في قائمة ابدأ ، اكتب رسم. تظهر أيقونة الرسام أعلى قائمة ابدأ. - في نظام التشغيل Windows XP ، انقر فوق كافة البرامج> البرامج الملحقة.
 6 انقر على أيقونة الرسام. يشبه الزجاج بفرشاة (Windows XP / Vista) أو لوح (Windows 7).
6 انقر على أيقونة الرسام. يشبه الزجاج بفرشاة (Windows XP / Vista) أو لوح (Windows 7).  7 قرصة كنترول و اضغط الخامس. سيتم لصق لقطة الشاشة في برنامج الرسام.
7 قرصة كنترول و اضغط الخامس. سيتم لصق لقطة الشاشة في برنامج الرسام.  8 انقر فوق ملف. توجد هذه القائمة في الزاوية العلوية اليسرى من نافذة الرسام.
8 انقر فوق ملف. توجد هذه القائمة في الزاوية العلوية اليسرى من نافذة الرسام.  9 انقر فوق يحفظ. ستفتح نافذة حيث يمكنك إدخال اسم الملف.
9 انقر فوق يحفظ. ستفتح نافذة حيث يمكنك إدخال اسم الملف.  10 أدخل اسمًا ثم اضغط على يحفظ. سيتم حفظ لقطة الشاشة في المجلد الافتراضي (عادةً مجلد المستندات).
10 أدخل اسمًا ثم اضغط على يحفظ. سيتم حفظ لقطة الشاشة في المجلد الافتراضي (عادةً مجلد المستندات). - لتحديد مجلد مختلف ، انقر فوقه في الشريط الجانبي الأيسر.
طريقة 3 من 3: استخدام الأداة المساعدة Scissors
 1 افتح قائمة البداية. للقيام بذلك ، اضغط على المفتاح ⊞ فوز أو انقر فوق شعار Windows في الزاوية اليسرى السفلية من الشاشة.
1 افتح قائمة البداية. للقيام بذلك ، اضغط على المفتاح ⊞ فوز أو انقر فوق شعار Windows في الزاوية اليسرى السفلية من الشاشة. - لا توجد مثل هذه الأداة المساعدة في نظام التشغيل Windows XP.
 2 في شريط البحث في قائمة ابدأ ، اكتب مقص. يظهر رمز الأداة Scissors في الجزء العلوي من قائمة Start (ابدأ).
2 في شريط البحث في قائمة ابدأ ، اكتب مقص. يظهر رمز الأداة Scissors في الجزء العلوي من قائمة Start (ابدأ).  3 انقر على أيقونة الأداة Scissors. يشبه المقص. سيتم فتح أداة المقص.
3 انقر على أيقونة الأداة Scissors. يشبه المقص. سيتم فتح أداة المقص.  4 انقر فوق وضع أو & # x25BC ؛. ستفتح قائمة منسدلة بالخيارات التالية:
4 انقر فوق وضع أو & # x25BC ؛. ستفتح قائمة منسدلة بالخيارات التالية: - "شكل حر". باستخدام هذا الخيار ، يمكنك رسم إطار بأي شكل. سيتم عرض المنطقة داخل الإطار في لقطة الشاشة.
- "مستطيل". باستخدام هذا الخيار ، يمكنك رسم إطار مستطيل. سيتم عرض المنطقة داخل الإطار في لقطة الشاشة.
- "نافذة او شباك". باستخدام هذا الخيار ، يمكنك التقاط لقطة شاشة لنافذة معينة (على غرار الضغط على مفتاحي Alt + Print Screen). حدد النافذة التي تريد التقاط لقطة شاشة لها.
- "الشاشة بأكملها". باستخدام هذا الخيار ، يمكنك التقاط لقطة شاشة للشاشة بأكملها (لن تظهر نافذة الأداة المساعدة "Scissors" على لقطة الشاشة).
 5 انقر فوق النموذج. سيتم تطبيقه على قالب لقطة الشاشة.
5 انقر فوق النموذج. سيتم تطبيقه على قالب لقطة الشاشة.  6 قم بتغيير لون الحد. بشكل افتراضي ، يتم تحديد منطقة الشاشة بحد أحمر. لتغيير لونه ، انقر فوق "خيارات". ستفتح نافذة جديدة يمكنك من خلالها تعطيل عرض الإطار أو تغيير لونه.
6 قم بتغيير لون الحد. بشكل افتراضي ، يتم تحديد منطقة الشاشة بحد أحمر. لتغيير لونه ، انقر فوق "خيارات". ستفتح نافذة جديدة يمكنك من خلالها تعطيل عرض الإطار أو تغيير لونه.  7 انقر فوق يخلق. يوجد على الجانب الأيسر من لوحة الأداة المساعدة Scissors. ستخفت الشاشة وسيتحول مؤشر الماوس إلى علامة متصالبة.
7 انقر فوق يخلق. يوجد على الجانب الأيسر من لوحة الأداة المساعدة Scissors. ستخفت الشاشة وسيتحول مؤشر الماوس إلى علامة متصالبة.  8 اضغط مع الاستمرار على زر الماوس الأيسر واسحب علامة التقاطع عبر الشاشة. سيظهر إطار عليه ، سيتم إحاطة المنطقة المرغوبة من الشاشة بداخله.
8 اضغط مع الاستمرار على زر الماوس الأيسر واسحب علامة التقاطع عبر الشاشة. سيظهر إطار عليه ، سيتم إحاطة المنطقة المرغوبة من الشاشة بداخله. - إذا حددت خيار "ملء الشاشة" ، فعند النقر فوق "إنشاء" ، سيتم التقاط لقطة شاشة.
 9 حرر زر الماوس. يتم التقاط لقطة شاشة لمنطقة الشاشة المحاطة بالإطار.
9 حرر زر الماوس. يتم التقاط لقطة شاشة لمنطقة الشاشة المحاطة بالإطار.  10 انقر فوق ملف. توجد هذه القائمة في الزاوية العلوية اليسرى من نافذة لقطة الشاشة.
10 انقر فوق ملف. توجد هذه القائمة في الزاوية العلوية اليسرى من نافذة لقطة الشاشة.  11 انقر فوق حفظ باسم. يوجد هذا الزر في منتصف القائمة المنسدلة.
11 انقر فوق حفظ باسم. يوجد هذا الزر في منتصف القائمة المنسدلة.  12 أدخل اسم ملف ثم اضغط على يحفظ. سيتم حفظ لقطة الشاشة في المجلد الافتراضي (عادةً مجلد الصور).
12 أدخل اسم ملف ثم اضغط على يحفظ. سيتم حفظ لقطة الشاشة في المجلد الافتراضي (عادةً مجلد الصور). - لتحديد مجلد مختلف ، انقر فوقه في الشريط الجانبي الأيسر.