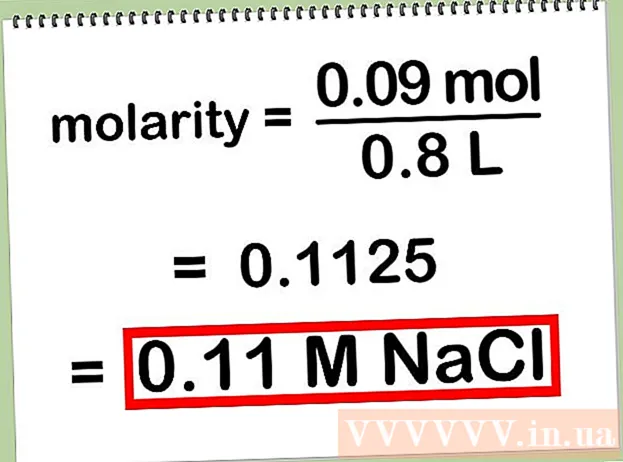مؤلف:
Mark Sanchez
تاريخ الخلق:
5 كانون الثاني 2021
تاريخ التحديث:
1 تموز 2024

المحتوى
في هذه المقالة ، سنخبرك بكيفية حفظ بريد Microsoft Outlook الإلكتروني بتنسيق PDF على أجهزة الكمبيوتر التي تعمل بنظام Windows و Mac OS X.
خطوات
الطريقة 1 من 2: Windows
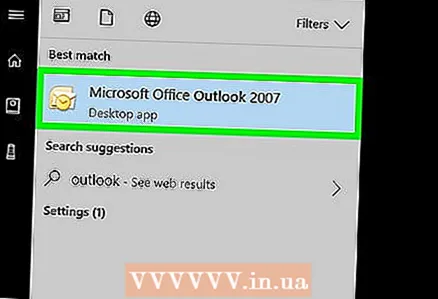 1 ابدأ تشغيل Microsoft Outlook. للقيام بذلك ، افتح قائمة ابدأ وانقر فوق كافة البرامج> Microsoft Office> Microsoft Outlook.
1 ابدأ تشغيل Microsoft Outlook. للقيام بذلك ، افتح قائمة ابدأ وانقر فوق كافة البرامج> Microsoft Office> Microsoft Outlook. 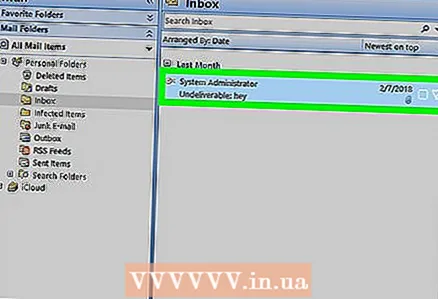 2 انقر فوق البريد الإلكتروني المطلوب لفتحه.
2 انقر فوق البريد الإلكتروني المطلوب لفتحه. 3 افتح القائمة ملف. ستجده في الزاوية اليسرى العليا.
3 افتح القائمة ملف. ستجده في الزاوية اليسرى العليا.  4 انقر فوق ختم. ستجد هذا الخيار في قائمة "ملف".
4 انقر فوق ختم. ستجد هذا الخيار في قائمة "ملف".  5 افتح قائمة الطابعة. سيتم عرض قائمة بالطابعات المثبتة.
5 افتح قائمة الطابعة. سيتم عرض قائمة بالطابعات المثبتة.  6 انقر فوق طباعة Microsoft PDFلحفظ (وليس طباعة) البريد الإلكتروني بتنسيق PDF.
6 انقر فوق طباعة Microsoft PDFلحفظ (وليس طباعة) البريد الإلكتروني بتنسيق PDF. 7 انقر فوق ختم. إنها أيقونة كبيرة على شكل طابعة في قسم الطباعة. نافذة جديدة ستفتح.
7 انقر فوق ختم. إنها أيقونة كبيرة على شكل طابعة في قسم الطباعة. نافذة جديدة ستفتح.  8 استعرض للوصول إلى المجلد حيث سيتم حفظ ملف PDF.
8 استعرض للوصول إلى المجلد حيث سيتم حفظ ملف PDF. 9 أدخل اسمًا للملف. قم بذلك في سطر "اسم الملف" أسفل النافذة.
9 أدخل اسمًا للملف. قم بذلك في سطر "اسم الملف" أسفل النافذة.  10 انقر فوق يحفظ. سيتم حفظ البريد الإلكتروني كملف PDF في المجلد المحدد.
10 انقر فوق يحفظ. سيتم حفظ البريد الإلكتروني كملف PDF في المجلد المحدد.
الطريقة 2 من 2: نظام التشغيل Mac OS X
- 1 ابدأ تشغيل Microsoft Outlook. يوجد رمز هذا البرنامج في مجلد التطبيقات أو في المشغل.
- 2انقر فوق البريد الإلكتروني المطلوب لفتحه.
- 3 افتح القائمة ملف. ستجده في الزاوية اليسرى العليا.
- 4 انقر فوق ختم. سيتم فتح نافذة "طباعة".
- 5 افتح قائمة PDF. ستجده في الزاوية اليسرى السفلية.
- 6الرجاء التحديد احفظ كملف PDF.
- 7 أدخل اسمًا لملف PDF. افعل ذلك في سطر "حفظ باسم".
- 8 حدد مجلدا لحفظه. للقيام بذلك ، انقر فوق رمز السهم بجوار سطر "حفظ باسم" ، ثم انتقل إلى المجلد المطلوب.
- 9 انقر فوق يحفظ. سيتم حفظ ملف PDF في المجلد المحدد.