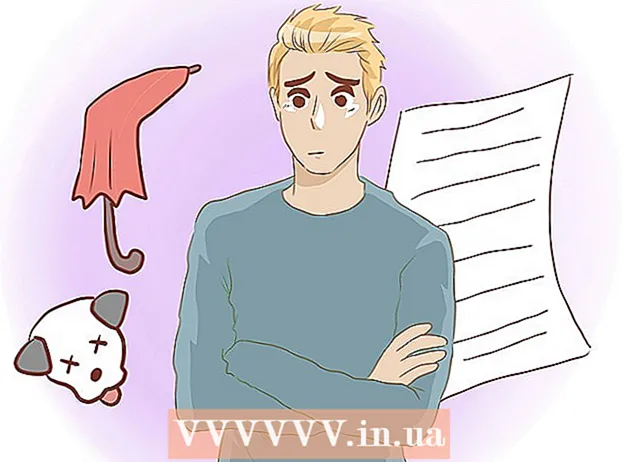مؤلف:
William Ramirez
تاريخ الخلق:
15 شهر تسعة 2021
تاريخ التحديث:
1 تموز 2024

المحتوى
في هذه المقالة ، سنوضح لك كيفية إنشاء تقويم في محرر مستندات Google. يمكن القيام بذلك يدويًا أو باستخدام قالب.
خطوات
طريقة 1 من 2: يدويًا
 1 اذهب إلى موقع جوجل دوكس. عنوانه هو: https://docs.google.com/document/. سيتم فتح صفحة المستندات الخاصة بك إذا قمت بالفعل بتسجيل الدخول إلى Google.
1 اذهب إلى موقع جوجل دوكس. عنوانه هو: https://docs.google.com/document/. سيتم فتح صفحة المستندات الخاصة بك إذا قمت بالفعل بتسجيل الدخول إلى Google. - إذا لم تكن قد سجلت الدخول بالفعل إلى حساب Google الخاص بك ، فأدخل عنوان بريدك الإلكتروني وكلمة المرور.
 2 انقر فوق ملف فارغ. يوجد هذا الزر على الجانب الأيسر من قسم المستند الجديد في أعلى الصفحة. سيتم فتح مستند فارغ (جديد).
2 انقر فوق ملف فارغ. يوجد هذا الزر على الجانب الأيسر من قسم المستند الجديد في أعلى الصفحة. سيتم فتح مستند فارغ (جديد).  3 أدخل اسم الشهر ثم اضغط ↵ أدخل. سيظهر هذا الاسم فوق التقويم.
3 أدخل اسم الشهر ثم اضغط ↵ أدخل. سيظهر هذا الاسم فوق التقويم.  4 افتح القائمة إدراج. يوجد في أعلى يسار الصفحة.
4 افتح القائمة إدراج. يوجد في أعلى يسار الصفحة.  5 الرجاء التحديد الطاولة. إنه خيار في أعلى قائمة الإدراج. ستفتح نافذة بها شبكة من المكعبات.
5 الرجاء التحديد الطاولة. إنه خيار في أعلى قائمة الإدراج. ستفتح نافذة بها شبكة من المكعبات.  6 قم بإنشاء جدول 7x6. اضغط باستمرار على زر الماوس وحدد سبعة أحجار نرد أفقية بالمؤشر ، ثم حرك الماوس لأسفل لتحديد ستة نرد عموديًا. عندما يتم تمييز شبكة 7 × 6 باللون الأزرق ، حرر زر الماوس.
6 قم بإنشاء جدول 7x6. اضغط باستمرار على زر الماوس وحدد سبعة أحجار نرد أفقية بالمؤشر ، ثم حرك الماوس لأسفل لتحديد ستة نرد عموديًا. عندما يتم تمييز شبكة 7 × 6 باللون الأزرق ، حرر زر الماوس. - تبدأ الشبكة عند 5 × 5 ولكنها تنمو مع تحريك مؤشر الماوس.
- اعتمادًا على الشهر ، قد تحتاج إلى إنشاء جدول بيانات 7 × 7 إذا كان ، على سبيل المثال ، أول الشهر هو الخميس أو الجمعة أو السبت.
 7 أدخل أسماء أيام الأسبوع. افعل هذا في السطر الأول من التقويم الخاص بك.
7 أدخل أسماء أيام الأسبوع. افعل هذا في السطر الأول من التقويم الخاص بك. - على سبيل المثال ، في الخلية العلوية اليمنى ، أدخل "الأحد" ، ثم على اليمين ، أدخل "الاثنين" ، وهكذا.
 8 أدخل التواريخ. افعل ذلك في خلايا فارغة.
8 أدخل التواريخ. افعل ذلك في خلايا فارغة.  9 تغيير حجم خلايا التقويم. أثناء الضغط على الخط السفلي للخط الأخير ، حرك الماوس لأسفل - سيزداد حجم السطر الأخير ؛ افعل الشيء نفسه مع الأسطر الأخرى في التقويم. الآن سوف تتناسب المعلومات الضرورية مع خلايا التقويم.
9 تغيير حجم خلايا التقويم. أثناء الضغط على الخط السفلي للخط الأخير ، حرك الماوس لأسفل - سيزداد حجم السطر الأخير ؛ افعل الشيء نفسه مع الأسطر الأخرى في التقويم. الآن سوف تتناسب المعلومات الضرورية مع خلايا التقويم. - سيضع هذا التغيير التواريخ في الزاوية اليسرى العليا للخلايا.
 10 كرر الخطوات المذكورة أعلاه لإنشاء جداول للأشهر الأحد عشر الأخرى.
10 كرر الخطوات المذكورة أعلاه لإنشاء جداول للأشهر الأحد عشر الأخرى. 11 تنسيق التقويم (إذا أردت). يمكنك القيام بما يلي باستخدام التقويم:
11 تنسيق التقويم (إذا أردت). يمكنك القيام بما يلي باستخدام التقويم: - اجعل الخط غامقًا أو مائلًا أو مسطرًا.
- تغيير حجم الخط.
- تغيير ألوان خلايا أو أعمدة أو صفوف معينة ؛ للقيام بذلك ، حدد الخلايا / الأعمدة / الصفوف ، وانقر بزر الماوس الأيمن على الخلايا المحددة ، وانقر فوق "خصائص الجدول" وفي قسم "لون الخلفية" حدد اللون المطلوب.
 12 أغلق المستند عند الانتهاء من إنشاء التقويم. لفتح جدول البيانات الذي قمت بإنشائه ، انتقل إلى محرر مستندات Google أو صفحة Google Drive.
12 أغلق المستند عند الانتهاء من إنشاء التقويم. لفتح جدول البيانات الذي قمت بإنشائه ، انتقل إلى محرر مستندات Google أو صفحة Google Drive.
الطريقة 2 من 2: استخدام قالب
 1 اذهب إلى موقع جوجل دوكس. عنوانه هو: https://docs.google.com/document/. سيتم فتح صفحة المستندات الخاصة بك إذا قمت بالفعل بتسجيل الدخول إلى Google.
1 اذهب إلى موقع جوجل دوكس. عنوانه هو: https://docs.google.com/document/. سيتم فتح صفحة المستندات الخاصة بك إذا قمت بالفعل بتسجيل الدخول إلى Google. - إذا لم تكن قد سجلت الدخول بالفعل إلى حساب Google الخاص بك ، فأدخل عنوان بريدك الإلكتروني وكلمة المرور.
 2 انقر فوق ملف فارغ. يوجد هذا الزر على الجانب الأيسر من قسم المستند الجديد في أعلى الصفحة. سيتم فتح مستند فارغ (جديد).
2 انقر فوق ملف فارغ. يوجد هذا الزر على الجانب الأيسر من قسم المستند الجديد في أعلى الصفحة. سيتم فتح مستند فارغ (جديد).  3 افتح القائمة الإضافات. يوجد على شريط القائمة أعلى المستند الجديد.
3 افتح القائمة الإضافات. يوجد على شريط القائمة أعلى المستند الجديد.  4 انقر فوق تثبيت الوظائف الإضافية. إنه خيار في أعلى القائمة.
4 انقر فوق تثبيت الوظائف الإضافية. إنه خيار في أعلى القائمة.  5 يدخل القوالب في شريط البحث وانقر فوق ↵ أدخل. ستجد هذا الخط في الزاوية اليسرى العليا من نافذة الوظائف الإضافية.
5 يدخل القوالب في شريط البحث وانقر فوق ↵ أدخل. ستجد هذا الخط في الزاوية اليسرى العليا من نافذة الوظائف الإضافية.  6 ابحث عن الوظيفة الإضافية "معرض النماذج" وانقر فوق + مجاني. ستظهر هذه الوظيفة الإضافية أعلى نتائج البحث ، ويكون الزر المحدد على يمين الوظيفة الإضافية.
6 ابحث عن الوظيفة الإضافية "معرض النماذج" وانقر فوق + مجاني. ستظهر هذه الوظيفة الإضافية أعلى نتائج البحث ، ويكون الزر المحدد على يمين الوظيفة الإضافية.  7 حدد حساب Google الذي تريده. افعل هذا في النافذة التي تفتح. إذا قمت بتسجيل الدخول إلى حساب Google واحد فقط ، فتخط هذه الخطوة.
7 حدد حساب Google الذي تريده. افعل هذا في النافذة التي تفتح. إذا قمت بتسجيل الدخول إلى حساب Google واحد فقط ، فتخط هذه الخطوة.  8 انقر فوق السماحعندما يُطلب منك ذلك. سيتم تثبيت الوظيفة الإضافية.
8 انقر فوق السماحعندما يُطلب منك ذلك. سيتم تثبيت الوظيفة الإضافية.  9 افتح القائمة الإضافات تكرارا. ستجد فيه الوظيفة الإضافية المثبتة.
9 افتح القائمة الإضافات تكرارا. ستجد فيه الوظيفة الإضافية المثبتة.  10 انقر فوق معرض النماذج. سيتم فتح قائمة.
10 انقر فوق معرض النماذج. سيتم فتح قائمة.  11 انقر فوق تصفح القوالب (نظرة عامة على القالب). إنه خيار في أعلى القائمة.
11 انقر فوق تصفح القوالب (نظرة عامة على القالب). إنه خيار في أعلى القائمة.  12 انقر فوق التقويمات (التقويمات). إنه على الجانب الأيمن من النافذة.
12 انقر فوق التقويمات (التقويمات). إنه على الجانب الأيمن من النافذة.  13 حدد قالب التقويم الذي تريده. سيتم فتح صفحته.
13 حدد قالب التقويم الذي تريده. سيتم فتح صفحته.  14 انقر فوق انسخ إلى Google Drive (نسخ إلى Google Drive). إنه على الجانب الأيمن من النافذة. سيتم نسخ المستند مع قالب التقويم إلى Google Drive الخاص بك.
14 انقر فوق انسخ إلى Google Drive (نسخ إلى Google Drive). إنه على الجانب الأيمن من النافذة. سيتم نسخ المستند مع قالب التقويم إلى Google Drive الخاص بك.  15 انقر فوق افتح الملف (فتح ملف). سيظهر هذا الزر بدلاً من الزر "نسخ إلى Google Drive". سيتم فتح قالب التقويم.
15 انقر فوق افتح الملف (فتح ملف). سيظهر هذا الزر بدلاً من الزر "نسخ إلى Google Drive". سيتم فتح قالب التقويم.  16 راجع التقويم الخاص بك. سيعرض القالب المحدد تقويم 12 شهرًا للسنة الحالية ؛ يمكنك إدخال المعلومات المطلوبة في خلايا التقويم.
16 راجع التقويم الخاص بك. سيعرض القالب المحدد تقويم 12 شهرًا للسنة الحالية ؛ يمكنك إدخال المعلومات المطلوبة في خلايا التقويم. - يمكنك فتح هذا التقويم من صفحة Google Drive الخاصة بك.
نصائح
- يمكنك أيضًا إنشاء تقويم في جداول بيانات Google (هذا تناظرية لـ Microsoft Excel).
- لتدوير التقويم ، انقر فوق ملف> إعدادات الصفحة ، ثم اختر الاتجاه الذي تريده. هنا يمكنك تغيير لون الخلفية والمعلمات الأخرى.