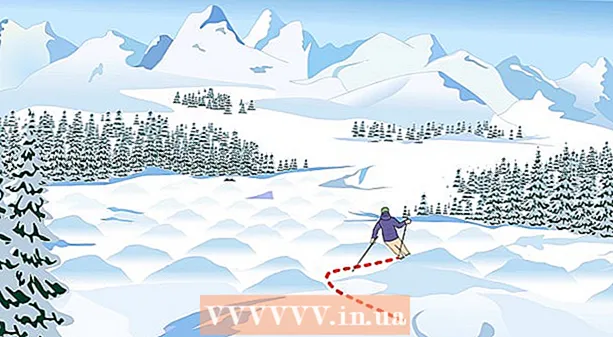مؤلف:
Florence Bailey
تاريخ الخلق:
19 مارس 2021
تاريخ التحديث:
1 تموز 2024

المحتوى
- خطوات
- الطريقة 1 من 3: استخدام Adobe Reader DC
- الطريقة 2 من 3: استخدام Adobe Reader XI
- الطريقة الثالثة من 3: استخدام المعاينة على نظام التشغيل Mac OS X
ستوضح لك هذه المقالة كيفية إضافة نص إلى مستند PDF.
خطوات
الطريقة 1 من 3: استخدام Adobe Reader DC
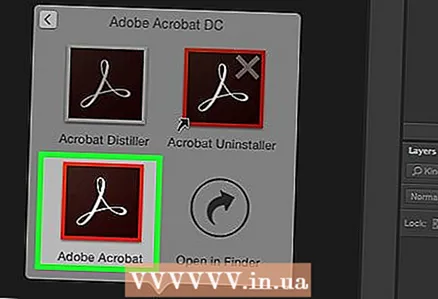 1 افتح مستند PDF. للقيام بذلك ، افتح برنامج Adobe Reader من خلال النقر على أيقونة "A" البيضاء. بعد ذلك ، من شريط القائمة أعلى الشاشة ، انقر فوق ملف> فتح ، وحدد ملف PDF الذي تريده ، ثم انقر فوق فتح.
1 افتح مستند PDF. للقيام بذلك ، افتح برنامج Adobe Reader من خلال النقر على أيقونة "A" البيضاء. بعد ذلك ، من شريط القائمة أعلى الشاشة ، انقر فوق ملف> فتح ، وحدد ملف PDF الذي تريده ، ثم انقر فوق فتح. - إذا لم يكن لديك برنامج Adobe Reader مثبتًا على جهاز الكمبيوتر الخاص بك ، فقم بتنزيل هذا البرنامج مجانًا على get.adobe.com/reader وقم بتثبيته ؛ وهو متوافق مع أنظمة التشغيل Windows و Mac OS X و Android.
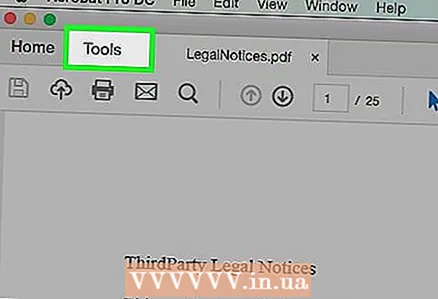 2 انقر فوق أدوات. توجد هذه القائمة في الزاوية العلوية اليسرى من النافذة.
2 انقر فوق أدوات. توجد هذه القائمة في الزاوية العلوية اليسرى من النافذة. 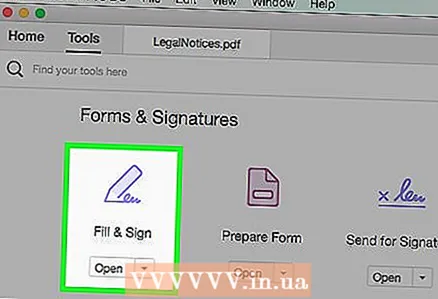 3 انقر فوق املأ ووقع. تكون الأيقونة على شكل قلم رصاص في أعلى يسار النافذة.
3 انقر فوق املأ ووقع. تكون الأيقونة على شكل قلم رصاص في أعلى يسار النافذة. 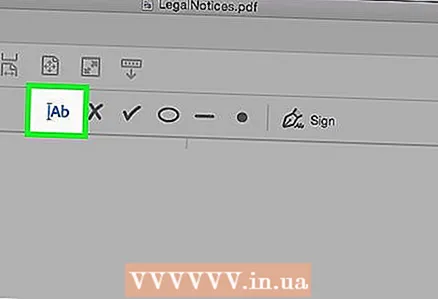 4 انقر على أيقونة "أب" في الجزء العلوي من النافذة.
4 انقر على أيقونة "أب" في الجزء العلوي من النافذة.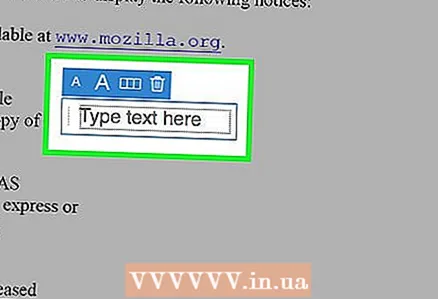 5 في المستند ، انقر حيث تريد إضافة نص. سوف يظهر صندوف حوار.
5 في المستند ، انقر حيث تريد إضافة نص. سوف يظهر صندوف حوار. 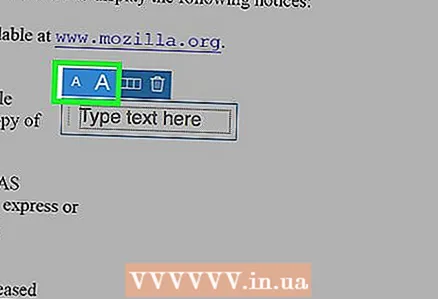 6 اضبط حجم النص. انقر فوق الرمز الصغير "A" لتقليل حجم النص. انقر على أيقونة "A" الكبيرة لزيادة حجم النص.
6 اضبط حجم النص. انقر فوق الرمز الصغير "A" لتقليل حجم النص. انقر على أيقونة "A" الكبيرة لزيادة حجم النص. 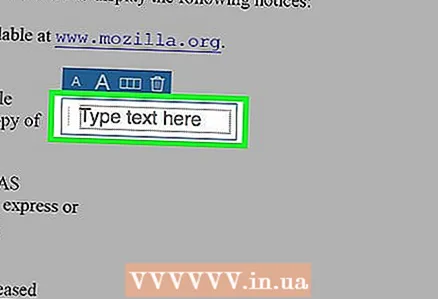 7 انقر فوق Type أو Paste Text في مربع الحوار.
7 انقر فوق Type أو Paste Text في مربع الحوار.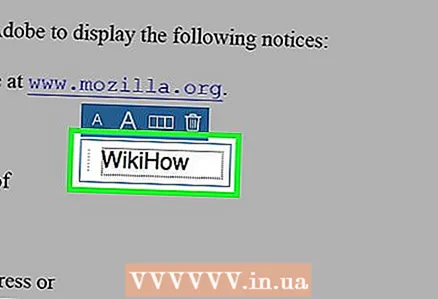 8 أدخل النص الذي تريده.
8 أدخل النص الذي تريده.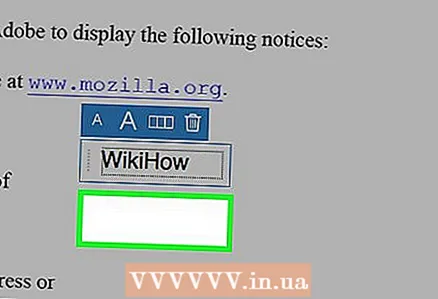 9 انقر فوق المستند خارج مربع الحوار.
9 انقر فوق المستند خارج مربع الحوار.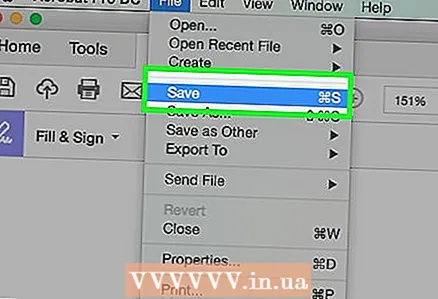 10 في شريط القائمة ، انقر فوق "نعم" ملف > يحفظ. سيتم حفظ النص المضاف في مستند PDF.
10 في شريط القائمة ، انقر فوق "نعم" ملف > يحفظ. سيتم حفظ النص المضاف في مستند PDF.
الطريقة 2 من 3: استخدام Adobe Reader XI
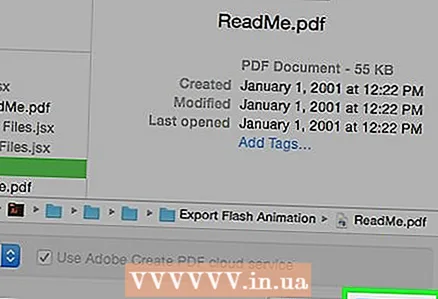 1 افتح مستند PDF. للقيام بذلك ، افتح برنامج Adobe Reader من خلال النقر على أيقونة "A" البيضاء. بعد ذلك ، من شريط القائمة أعلى الشاشة ، انقر فوق ملف> فتح ، وحدد ملف PDF الذي تريده ، ثم انقر فوق فتح.
1 افتح مستند PDF. للقيام بذلك ، افتح برنامج Adobe Reader من خلال النقر على أيقونة "A" البيضاء. بعد ذلك ، من شريط القائمة أعلى الشاشة ، انقر فوق ملف> فتح ، وحدد ملف PDF الذي تريده ، ثم انقر فوق فتح. - إذا لم يكن لديك برنامج Adobe Reader على جهاز الكمبيوتر الخاص بك ، فقم بتنزيل هذا البرنامج مجانًا على get.adobe.com/reader وقم بتثبيته ؛ وهو متوافق مع أنظمة التشغيل Windows و Mac OS X و Android.
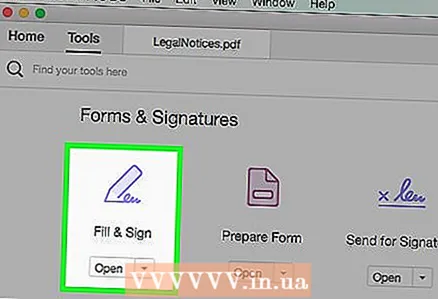 2 انقر فوق املأ ووقع. توجد علامة التبويب هذه في الزاوية العلوية اليمنى من النافذة.
2 انقر فوق املأ ووقع. توجد علامة التبويب هذه في الزاوية العلوية اليمنى من النافذة. 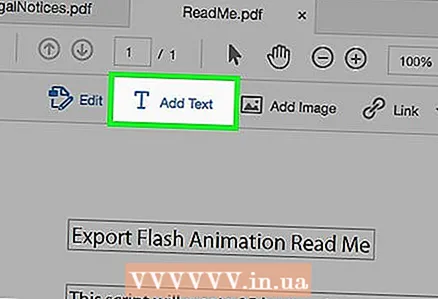 3 انقر فوق أضف نصًا. يوجد بجوار الرمز على شكل حرف T في قائمة Fill & Sign.
3 انقر فوق أضف نصًا. يوجد بجوار الرمز على شكل حرف T في قائمة Fill & Sign. - إذا كنت لا ترى هذا الخيار ، فانقر فوق المثلث الصغير بجوار خيار Fill & Sign لتوسيع القائمة.
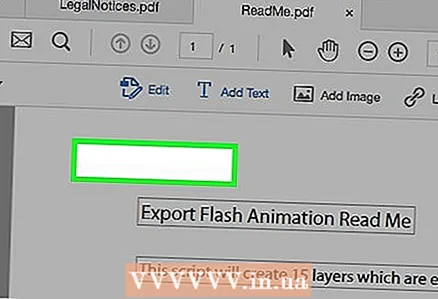 4 في المستند ، انقر حيث تريد إضافة نص. سيتم فتح مربع حوار ويتم عرض المؤشر حيث قمت بالنقر فوق.
4 في المستند ، انقر حيث تريد إضافة نص. سيتم فتح مربع حوار ويتم عرض المؤشر حيث قمت بالنقر فوق. 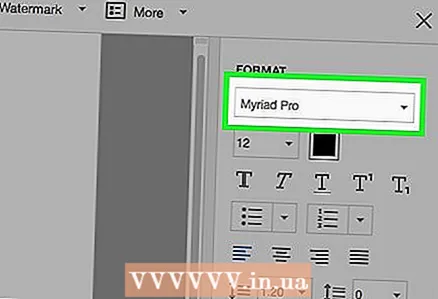 5 حدد خطًا من القائمة المنسدلة في مربع الحوار.
5 حدد خطًا من القائمة المنسدلة في مربع الحوار.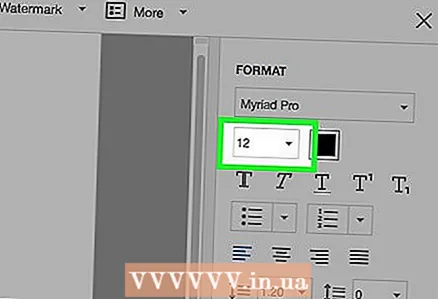 6 اضبط حجم الخط. أدخل الحجم الذي تريده في المربع الموجود على يمين اسم الخط.
6 اضبط حجم الخط. أدخل الحجم الذي تريده في المربع الموجود على يمين اسم الخط. 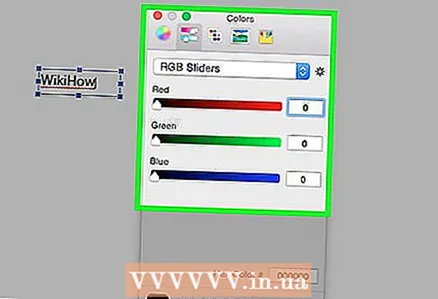 7 انقر على أيقونة على شكل حرف "T" في الإطار المربع لتغيير لون النص.
7 انقر على أيقونة على شكل حرف "T" في الإطار المربع لتغيير لون النص.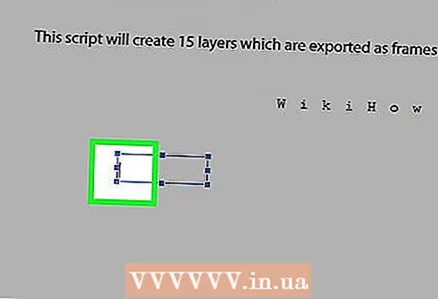 8 انقر فوق المستند الموجود بجانب المؤشر الوامض.
8 انقر فوق المستند الموجود بجانب المؤشر الوامض.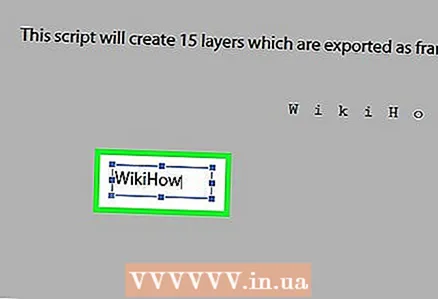 9 أدخل النص الذي تريده.
9 أدخل النص الذي تريده.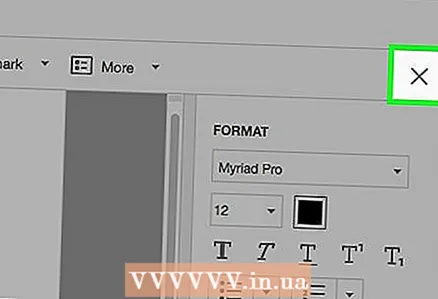 10 انقر فوق x. يوجد هذا الزر في الزاوية العلوية اليسرى من مربع الحوار.
10 انقر فوق x. يوجد هذا الزر في الزاوية العلوية اليسرى من مربع الحوار. 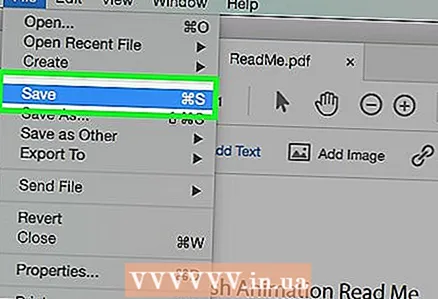 11 في شريط القائمة ، انقر فوق "نعم" ملف > يحفظ. سيتم حفظ النص المضاف في مستند PDF.
11 في شريط القائمة ، انقر فوق "نعم" ملف > يحفظ. سيتم حفظ النص المضاف في مستند PDF.
الطريقة الثالثة من 3: استخدام المعاينة على نظام التشغيل Mac OS X
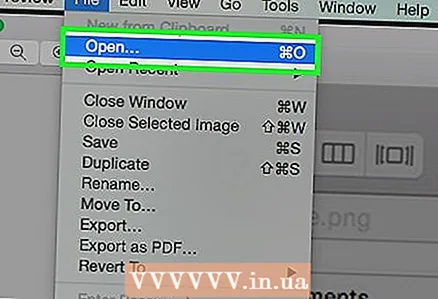 1 افتح مستند PDF في المعاينة. للقيام بذلك ، انقر نقرًا مزدوجًا فوق أيقونة هذا البرنامج ، والتي تبدو وكأنها صور متداخلة على خلفية زرقاء. بعد ذلك ، من شريط القائمة أعلى الشاشة ، انقر فوق ملف> فتح ، وحدد ملف PDF الذي تريده ، ثم انقر فوق فتح.
1 افتح مستند PDF في المعاينة. للقيام بذلك ، انقر نقرًا مزدوجًا فوق أيقونة هذا البرنامج ، والتي تبدو وكأنها صور متداخلة على خلفية زرقاء. بعد ذلك ، من شريط القائمة أعلى الشاشة ، انقر فوق ملف> فتح ، وحدد ملف PDF الذي تريده ، ثم انقر فوق فتح. - المعاينة هي عارض صور مثبت مسبقًا على معظم إصدارات نظام التشغيل Mac OS.
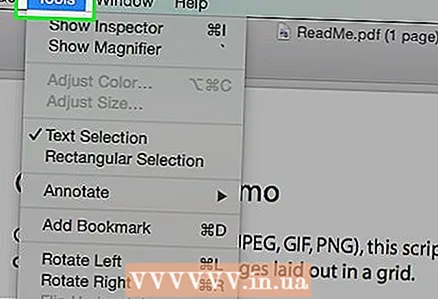 2 انقر فوق أدوات من شريط القائمة أعلى الشاشة.
2 انقر فوق أدوات من شريط القائمة أعلى الشاشة.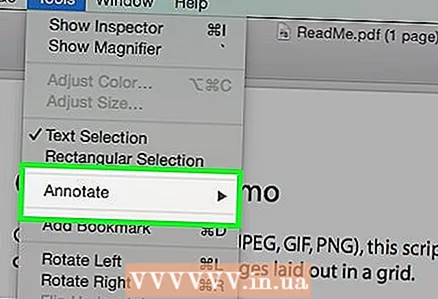 3 انقر فوق ملاحظاتتصحيح. يوجد هذا الزر في منتصف القائمة المنسدلة.
3 انقر فوق ملاحظاتتصحيح. يوجد هذا الزر في منتصف القائمة المنسدلة. 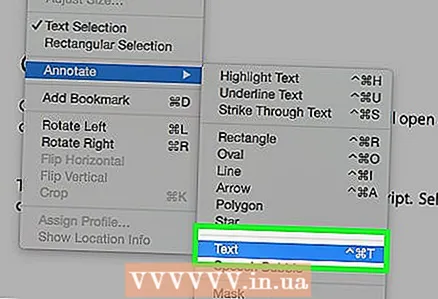 4 انقر فوق نص. يوجد هذا الزر في منتصف القائمة المنسدلة. يظهر مربع نص به كلمة "نص" في منتصف المستند.
4 انقر فوق نص. يوجد هذا الزر في منتصف القائمة المنسدلة. يظهر مربع نص به كلمة "نص" في منتصف المستند. 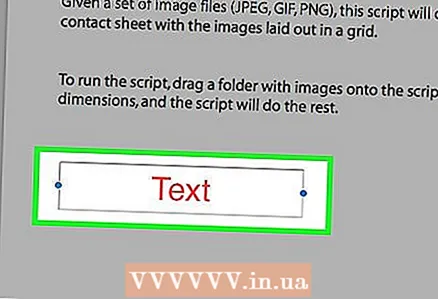 5 اسحب مربع النص أينما تريد.
5 اسحب مربع النص أينما تريد.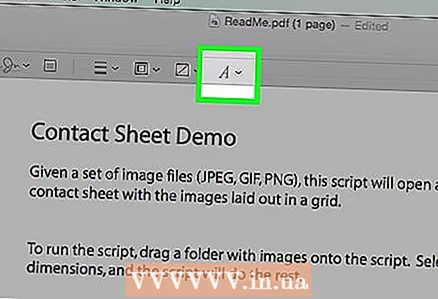 6 انقر فوق أ. يوجد هذا الزر على يمين شريط الأدوات أعلى المستند. سوف يظهر صندوف حوار.
6 انقر فوق أ. يوجد هذا الزر على يمين شريط الأدوات أعلى المستند. سوف يظهر صندوف حوار. - افتح القائمة المنسدلة للخطوط لتغيير الخط.
- انقر فوق المستطيل الملون لتغيير لون النص.
- انقر فوق حجم الخط لتغيير حجم النص.
- اضغط على "B" لجعل النص غامقًا ؛ "أنا" لجعل النص مائلاً ؛ "U" لتسطير النص.
- استخدم الأزرار الموجودة أسفل مربع الحوار لمحاذاة النص.
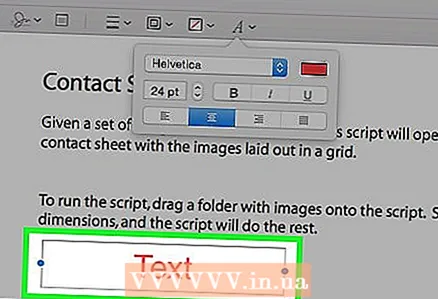 7 انقر مرتين على كلمة "نص".
7 انقر مرتين على كلمة "نص". 8 أدخل النص الذي تريده.
8 أدخل النص الذي تريده.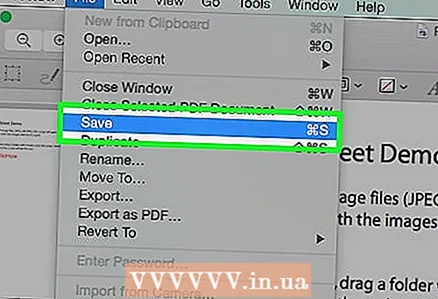 9 في شريط القائمة ، انقر فوق "نعم" ملف > يحفظ. سيتم حفظ النص المضاف في مستند PDF.
9 في شريط القائمة ، انقر فوق "نعم" ملف > يحفظ. سيتم حفظ النص المضاف في مستند PDF.