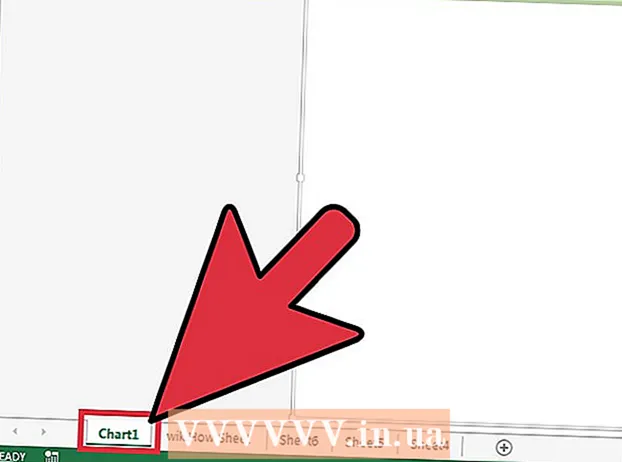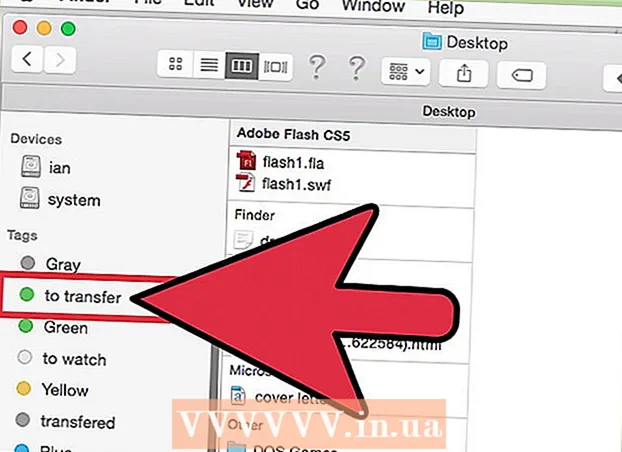مؤلف:
Joan Hall
تاريخ الخلق:
27 شهر فبراير 2021
تاريخ التحديث:
28 يونيو 2024

المحتوى
- خطوات
- الطريقة 1 من 2: في نظام التشغيل Windows
- الطريقة 2 من 2: في نظام التشغيل Mac OS X
- نصائح
- تحذيرات
في هذه المقالة ، سنخبرك بكيفية حماية مستند Microsoft Word بكلمة مرور. يمكنك القيام بذلك في Word for Windows و Mac OS X ، ولكن ليس في OneDrive.
خطوات
الطريقة 1 من 2: في نظام التشغيل Windows
 1 افتح مستند Microsoft Word. للقيام بذلك ، انقر نقرًا مزدوجًا فوق مستند Word الذي تريد حمايته بكلمة مرور. سيتم فتح المستند في Microsoft Word.
1 افتح مستند Microsoft Word. للقيام بذلك ، انقر نقرًا مزدوجًا فوق مستند Word الذي تريد حمايته بكلمة مرور. سيتم فتح المستند في Microsoft Word. - لإنشاء مستند ، ابدأ Microsoft Word وانقر فوق "مستند فارغ".
 2 انقر فوق ملف. توجد علامة تبويب في الزاوية العلوية اليسرى من نافذة برنامج Word. تفتح قائمة ملف.
2 انقر فوق ملف. توجد علامة تبويب في الزاوية العلوية اليسرى من نافذة برنامج Word. تفتح قائمة ملف.  3 انقر فوق علامة التبويب ذكاء. ستجده في أعلى اللوحة اليسرى.
3 انقر فوق علامة التبويب ذكاء. ستجده في أعلى اللوحة اليسرى. - إذا لم يحدث شيء ، فأنت بالفعل في علامة التبويب "التفاصيل".
 4 انقر فوق حماية المستندات. تظهر هذه الأيقونة على شكل قفل أسفل اسم المستند في أعلى الصفحة. سيتم فتح قائمة.
4 انقر فوق حماية المستندات. تظهر هذه الأيقونة على شكل قفل أسفل اسم المستند في أعلى الصفحة. سيتم فتح قائمة.  5 انقر تشفير باستخدام كلمة المرور. يوجد بالقرب من أعلى القائمة. ستفتح نافذة.
5 انقر تشفير باستخدام كلمة المرور. يوجد بالقرب من أعلى القائمة. ستفتح نافذة.  6 أدخل كلمة المرور. قم بذلك في مربع نص كلمة المرور في وسط النافذة.
6 أدخل كلمة المرور. قم بذلك في مربع نص كلمة المرور في وسط النافذة.  7 انقر فوق حسنا. يوجد هذا الزر أسفل النافذة.
7 انقر فوق حسنا. يوجد هذا الزر أسفل النافذة.  8 أعد إدخال كلمة المرور الخاصة بك ثم اضغط على حسنا. الآن ، لفتح المستند ، تحتاج إلى إدخال كلمة المرور.
8 أعد إدخال كلمة المرور الخاصة بك ثم اضغط على حسنا. الآن ، لفتح المستند ، تحتاج إلى إدخال كلمة المرور. - يمكنك حذف مستند دون فتحه أو إدخال كلمة مرور.
الطريقة 2 من 2: في نظام التشغيل Mac OS X
 1 افتح مستند Microsoft Word. للقيام بذلك ، انقر نقرًا مزدوجًا فوق مستند Word الذي تريد حمايته بكلمة مرور. سيتم فتح المستند في Microsoft Word.
1 افتح مستند Microsoft Word. للقيام بذلك ، انقر نقرًا مزدوجًا فوق مستند Word الذي تريد حمايته بكلمة مرور. سيتم فتح المستند في Microsoft Word. - إذا لم تكن قد أنشأت مستندًا بعد ، فافعل ذلك الآن.
 2 انقر فوق {MacButton. توجد علامة التبويب هذه أعلى نافذة Microsoft Word. يظهر شريط أدوات أسفل شريط علامات التبويب أعلى النافذة.
2 انقر فوق {MacButton. توجد علامة التبويب هذه أعلى نافذة Microsoft Word. يظهر شريط أدوات أسفل شريط علامات التبويب أعلى النافذة.  3 انقر فوق حماية المستندات. توجد هذه الأيقونة على شكل قفل على الجانب الأيمن من شريط الأدوات. سوف تظهر نافذة منبثقة.
3 انقر فوق حماية المستندات. توجد هذه الأيقونة على شكل قفل على الجانب الأيمن من شريط الأدوات. سوف تظهر نافذة منبثقة.  4 أدخل كلمة المرور. أدخل كلمة المرور الخاصة بك في حقل كلمة المرور أعلى النافذة. الآن ، لفتح المستند ، تحتاج إلى إدخال كلمة المرور.
4 أدخل كلمة المرور. أدخل كلمة المرور الخاصة بك في حقل كلمة المرور أعلى النافذة. الآن ، لفتح المستند ، تحتاج إلى إدخال كلمة المرور. - لمنع المستخدمين من تحرير المستند ، أدخل كلمة مرور مختلفة في مربع النص السفلي في هذه النافذة.
 5 انقر فوق حسنا. يوجد هذا الزر أسفل النافذة المنبثقة.
5 انقر فوق حسنا. يوجد هذا الزر أسفل النافذة المنبثقة.  6 أعد إدخال كلمة المرور ثم اضغط على حسنا. الآن ، لفتح المستند ، تحتاج إلى إدخال كلمة المرور.
6 أعد إدخال كلمة المرور ثم اضغط على حسنا. الآن ، لفتح المستند ، تحتاج إلى إدخال كلمة المرور.
نصائح
- إذا قررت في نظام التشغيل Mac OS X تعيين كلمات مرور لفتح مستند وتحريره ، فأدخل كلمتين من كلمات المرور المختلفة.
تحذيرات
- إذا نسيت كلمة المرور الخاصة بك ، فلن تتمكن من استرداد المستند.