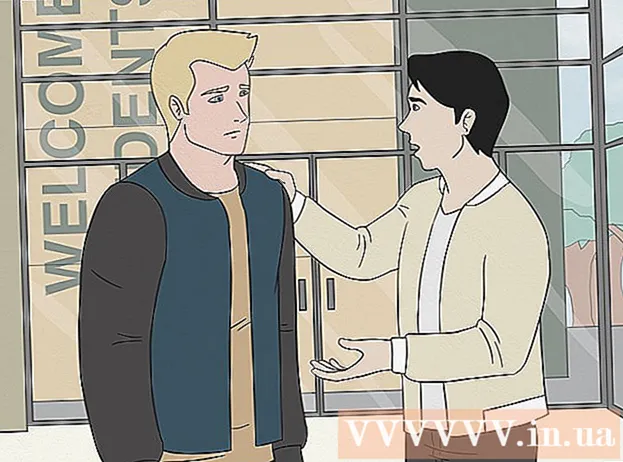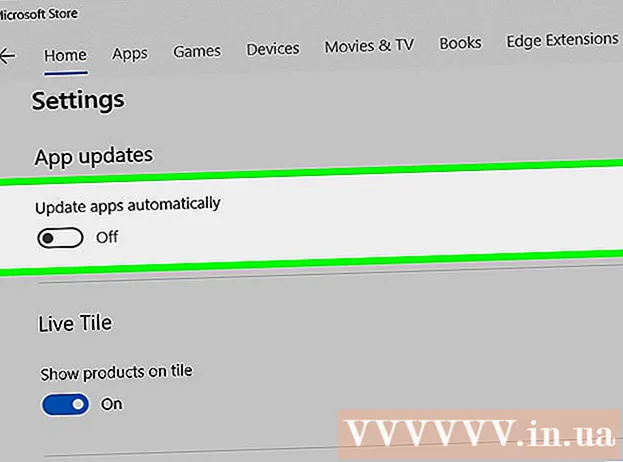مؤلف:
Judy Howell
تاريخ الخلق:
2 تموز 2021
تاريخ التحديث:
1 تموز 2024

المحتوى
- لتخطو
- طريقة 1 من 3: برنامج PhotoRec (أي نظام تشغيل)
- طريقة 2 من 3: ZAR (Windows)
- الطريقة 3 من 3: Data Rescue 3 (Mac)
- تحذيرات
هل حذفت عن طريق الخطأ بعض الملفات من بطاقة SD الخاصة بك ، أو فقدت الملفات بسبب تلف بطاقة SD؟ إذا تصرفت بسرعة وتوقفت عن استخدام البطاقة ، فقد تظل قادرًا على استعادة الملفات باستخدام برنامج استعادة البيانات. هناك عدد قليل من الخيارات المجانية المتاحة لكل نظام تشغيل لهذه الغاية ، بالإضافة إلى البرامج المدفوعة التي قد تكون أسهل في الاستخدام.
لتخطو
طريقة 1 من 3: برنامج PhotoRec (أي نظام تشغيل)
 توقف عن استخدام بطاقة SD. إذا تم حذف الملفات ، فهناك احتمال أن البيانات لا تزال موجودة ، ولكن تم تعيينها ليتم استبدالها ببيانات جديدة. من خلال عدم الوصول إلى بطاقة SD ، فإنك تزيد من فرصة عدم الكتابة فوق البيانات.
توقف عن استخدام بطاقة SD. إذا تم حذف الملفات ، فهناك احتمال أن البيانات لا تزال موجودة ، ولكن تم تعيينها ليتم استبدالها ببيانات جديدة. من خلال عدم الوصول إلى بطاقة SD ، فإنك تزيد من فرصة عدم الكتابة فوق البيانات. - حتى تحاول استعادة الملفات ، من الأفضل إزالة بطاقة SD من الجهاز الذي تستخدمه فيه.
 تنزيل برنامج PhotoRec. PhotoRec هو برنامج استعادة بيانات مجاني ومفتوح المصدر يعمل على أنظمة تشغيل Windows و OS X و Linux.
تنزيل برنامج PhotoRec. PhotoRec هو برنامج استعادة بيانات مجاني ومفتوح المصدر يعمل على أنظمة تشغيل Windows و OS X و Linux.  استخرج البرنامج. لا يلزم تثبيت برنامج PhotoRec. استخرج الملف فوتوريك_نظام التشغيل فقط من ملف ZIP. هو - هي نظام التشغيل نظام التشغيل الخاص بك. على سبيل المثال ، إصدار Windows هو صور_وين
استخرج البرنامج. لا يلزم تثبيت برنامج PhotoRec. استخرج الملف فوتوريك_نظام التشغيل فقط من ملف ZIP. هو - هي نظام التشغيل نظام التشغيل الخاص بك. على سبيل المثال ، إصدار Windows هو صور_وين أدخل بطاقة SD الخاصة بك. أدخل بطاقة SD في جهاز الكمبيوتر الخاص بك باستخدام قارئ بطاقة SD ، أو في الكاميرا ، وبعد ذلك تقوم بتوصيلها عبر USB.
أدخل بطاقة SD الخاصة بك. أدخل بطاقة SD في جهاز الكمبيوتر الخاص بك باستخدام قارئ بطاقة SD ، أو في الكاميرا ، وبعد ذلك تقوم بتوصيلها عبر USB.  بدء برنامج PhotoRec. يبدأ برنامج PhotoRec في نافذة الأوامر. يمكنك استخدام مفاتيح الأسهم للتنقل عبر البرنامج.
بدء برنامج PhotoRec. يبدأ برنامج PhotoRec في نافذة الأوامر. يمكنك استخدام مفاتيح الأسهم للتنقل عبر البرنامج.  حدد محطتك. حدد بطاقة SD الخاصة بك من قائمة محركات الأقراص المتاحة واضغط ↵ أدخل.
حدد محطتك. حدد بطاقة SD الخاصة بك من قائمة محركات الأقراص المتاحة واضغط ↵ أدخل.  حدد القسم. هناك احتمالات ، أن بطاقة SD الخاصة بك بها قسم واحد فقط. حدده باستخدام مفاتيح الأسهم.
حدد القسم. هناك احتمالات ، أن بطاقة SD الخاصة بك بها قسم واحد فقط. حدده باستخدام مفاتيح الأسهم.  حدده ملف Opt-قائمة. يمكن العثور على خيار القائمة هذا في أسفل النافذة.
حدده ملف Opt-قائمة. يمكن العثور على خيار القائمة هذا في أسفل النافذة.  قم بإلغاء تحديد الملفات التي لا تبحث عنها. يمكنك تسريع البحث بشكل كبير من خلال البحث فقط عن أنواع قليلة من الملفات. حاول حفظ صورك ، ثم حدد فقط JPG و JPEG و RAW و CR2 و PNG و TIFF و GIF و BMP و SR2 و DNG.
قم بإلغاء تحديد الملفات التي لا تبحث عنها. يمكنك تسريع البحث بشكل كبير من خلال البحث فقط عن أنواع قليلة من الملفات. حاول حفظ صورك ، ثم حدد فقط JPG و JPEG و RAW و CR2 و PNG و TIFF و GIF و BMP و SR2 و DNG.  حدد ملف يبحث خيار القائمة للمتابعة. سيؤدي ذلك إلى فتح قائمة الملفات.
حدد ملف يبحث خيار القائمة للمتابعة. سيؤدي ذلك إلى فتح قائمة الملفات.  حدد نوع الملف. إذا كنت تريد استعادة الملفات من بطاقة SD ، فحدد آخر.
حدد نوع الملف. إذا كنت تريد استعادة الملفات من بطاقة SD ، فحدد آخر.  حدد المساحة الموجودة على محرك الأقراص لتحليلها. إذا كنت تريد استرداد الملفات المحذوفة ، فحدد حر. إذا كنت تريد استرداد الملفات من بطاقة تالفة ، فحدد جميع.
حدد المساحة الموجودة على محرك الأقراص لتحليلها. إذا كنت تريد استرداد الملفات المحذوفة ، فحدد حر. إذا كنت تريد استرداد الملفات من بطاقة تالفة ، فحدد جميع.  اختر دليلاً لحفظ الملفات المستردة. أنشئ موقعًا جديدًا إذا كنت بحاجة إلى خريطة يسهل الوصول إليها.
اختر دليلاً لحفظ الملفات المستردة. أنشئ موقعًا جديدًا إذا كنت بحاجة إلى خريطة يسهل الوصول إليها.  انتظر حتى يتم استعادة الملفات. قد تستغرق هذه العملية وقتًا طويلاً. يتم عرض عدد الملفات المستردة في الوقت الحقيقي.
انتظر حتى يتم استعادة الملفات. قد تستغرق هذه العملية وقتًا طويلاً. يتم عرض عدد الملفات المستردة في الوقت الحقيقي.  تصفح الملفات المستردة الخاصة بك. ستتلف أسماء الملفات ، لذلك سيتعين عليك البحث يدويًا في الملفات المستردة للعثور على الملفات التي تبحث عنها. إذا لم تتمكن من العثور على الصور التي تبحث عنها ، فجرب خيارًا آخر لاستعادة البيانات.
تصفح الملفات المستردة الخاصة بك. ستتلف أسماء الملفات ، لذلك سيتعين عليك البحث يدويًا في الملفات المستردة للعثور على الملفات التي تبحث عنها. إذا لم تتمكن من العثور على الصور التي تبحث عنها ، فجرب خيارًا آخر لاستعادة البيانات.
طريقة 2 من 3: ZAR (Windows)
 توقف عن استخدام بطاقة SD. إذا تم حذف الملفات ، فهناك احتمال أن البيانات لا تزال موجودة ، ولكن تم تعيينها ليتم استبدالها ببيانات جديدة. من خلال عدم الوصول إلى بطاقة SD ، فإنك تزيد من فرصة عدم الكتابة فوق البيانات.
توقف عن استخدام بطاقة SD. إذا تم حذف الملفات ، فهناك احتمال أن البيانات لا تزال موجودة ، ولكن تم تعيينها ليتم استبدالها ببيانات جديدة. من خلال عدم الوصول إلى بطاقة SD ، فإنك تزيد من فرصة عدم الكتابة فوق البيانات. - حتى تحاول استعادة الملفات ، من الأفضل إزالة بطاقة SD من الجهاز الذي تستخدمه فيه.
 قم بتنزيل وتثبيت ZAR (Zero Assumption Recovery). سيكون عليك شراء النسخة الكاملة من ZAR ، والنسخة التجريبية تسمح لك باستعادة الصور فقط. قم بتنزيل ZAR من موقع المطور فقط.
قم بتنزيل وتثبيت ZAR (Zero Assumption Recovery). سيكون عليك شراء النسخة الكاملة من ZAR ، والنسخة التجريبية تسمح لك باستعادة الصور فقط. قم بتنزيل ZAR من موقع المطور فقط. - في موقع ZAR على الويب ، انقر على رابط "استعادة الصورة" أسفل الصفحة. سيسمح لك ذلك بتثبيت العرض التوضيحي المجاني لاستعادة الصور.
 أدخل بطاقة SD الخاصة بك. أدخل بطاقة SD في جهاز الكمبيوتر الخاص بك باستخدام قارئ بطاقة SD ، أو في الكاميرا ، وبعد ذلك تقوم بتوصيلها عبر USB.
أدخل بطاقة SD الخاصة بك. أدخل بطاقة SD في جهاز الكمبيوتر الخاص بك باستخدام قارئ بطاقة SD ، أو في الكاميرا ، وبعد ذلك تقوم بتوصيلها عبر USB. - قد يطلب جهاز الكمبيوتر الخاص بك تهيئة بطاقة SD أو يشير إلى أن البطاقة غير قابلة للقراءة. لا تفعل هذا ، لذا لا تقم بتهيئته ، حيث يمكن أن يؤدي ذلك إلى الكتابة فوق الموقع على الخريطة حيث توجد صورك.
 افتح أداة استعادة الصور في ZAR. ابدأ ZAR وانقر فوق استعادة الصور (مجاني). في البرامج الأخرى سيكون لديك زر مماثل. قد تتخطى بعض البرامج هذه الخطوة.
افتح أداة استعادة الصور في ZAR. ابدأ ZAR وانقر فوق استعادة الصور (مجاني). في البرامج الأخرى سيكون لديك زر مماثل. قد تتخطى بعض البرامج هذه الخطوة.  حدد بطاقة SD الخاصة بك. في "الأقراص والأقسام" ، حدد بطاقة SD. يجب الإشارة إلى ذلك كبطاقة SD. انقر فوق "التالي" لبدء فحص الاسترداد.
حدد بطاقة SD الخاصة بك. في "الأقراص والأقسام" ، حدد بطاقة SD. يجب الإشارة إلى ذلك كبطاقة SD. انقر فوق "التالي" لبدء فحص الاسترداد.  اختر الملفات التي تريد استعادتها. ستظهر لك قائمة بالصور التي وجدها البرنامج على بطاقة SD الخاصة بك. حدد الصور التي تريد استعادتها ، أو اختر "الكل" لاستعادة جميع الصور المفقودة. قد لا تحصل على معاينة لها ، وربما فقدت أسماء الملفات.
اختر الملفات التي تريد استعادتها. ستظهر لك قائمة بالصور التي وجدها البرنامج على بطاقة SD الخاصة بك. حدد الصور التي تريد استعادتها ، أو اختر "الكل" لاستعادة جميع الصور المفقودة. قد لا تحصل على معاينة لها ، وربما فقدت أسماء الملفات.  اختر المكان الذي تريد حفظ الملفات المستردة فيه. في حالة تلف بطاقة SD الخاصة بك ، لا تقم بحفظ الملفات المستردة على تلك البطاقة. يمكنك إنشاء مجلد أو تحديد موقع على جهاز الكمبيوتر الخاص بك لتخزين الصور. سيؤدي ذلك إلى حفظ صورك في حالة حدوث خطأ ما في بطاقة SD مرة أخرى.
اختر المكان الذي تريد حفظ الملفات المستردة فيه. في حالة تلف بطاقة SD الخاصة بك ، لا تقم بحفظ الملفات المستردة على تلك البطاقة. يمكنك إنشاء مجلد أو تحديد موقع على جهاز الكمبيوتر الخاص بك لتخزين الصور. سيؤدي ذلك إلى حفظ صورك في حالة حدوث خطأ ما في بطاقة SD مرة أخرى.  انسخ الملفات. انقر فوق بدء نسخ الملفات المحددة لاستعادة الصور. يتم حفظ الملفات المحددة في الموقع الذي تحدده.
انسخ الملفات. انقر فوق بدء نسخ الملفات المحددة لاستعادة الصور. يتم حفظ الملفات المحددة في الموقع الذي تحدده. - قد لا تكون بعض الصور قابلة للاسترداد بشكل كامل. على الرغم من أن الصورة المصغرة تبدو جيدة ، فقد تتلف الصورة نفسها جزئيًا أو كليًا.
الطريقة 3 من 3: Data Rescue 3 (Mac)
 توقف عن استخدام بطاقة SD. إذا تم حذف الملفات ، فهناك احتمال أن البيانات لا تزال موجودة ، ولكن تم تعيينها ليتم استبدالها ببيانات جديدة. من خلال عدم الوصول إلى بطاقة SD ، فإنك تزيد من فرصة عدم الكتابة فوق البيانات.
توقف عن استخدام بطاقة SD. إذا تم حذف الملفات ، فهناك احتمال أن البيانات لا تزال موجودة ، ولكن تم تعيينها ليتم استبدالها ببيانات جديدة. من خلال عدم الوصول إلى بطاقة SD ، فإنك تزيد من فرصة عدم الكتابة فوق البيانات. - حتى تحاول استعادة الملفات ، من الأفضل إزالة بطاقة SD من الجهاز الذي تستخدمه فيه.
 قم بتنزيل وتثبيت برنامج Data Rescue 3. برنامج Data Rescue 3 ليس مجانيًا ، ولكنه أحد أقوى برامج استعادة البيانات المتوفرة لنظام التشغيل OS X. يمكنك شراء Data Recovery 3 من موقع الويب الخاص بالمطور أو من Mac App Store.
قم بتنزيل وتثبيت برنامج Data Rescue 3. برنامج Data Rescue 3 ليس مجانيًا ، ولكنه أحد أقوى برامج استعادة البيانات المتوفرة لنظام التشغيل OS X. يمكنك شراء Data Recovery 3 من موقع الويب الخاص بالمطور أو من Mac App Store. - إذا كنت تفضل خيارًا مجانيًا ، فجرّب برنامج PhotoRec.
 أدخل بطاقة SD الخاصة بك. أدخل بطاقة SD في جهاز Mac الخاص بك. إذا لم يكن لديك فتحة بطاقة SD ، فيمكنك أيضًا توصيل قارئ بطاقة USB خارجي أو إدخال البطاقة في الكاميرا وتوصيلها بجهاز الكمبيوتر الخاص بك.
أدخل بطاقة SD الخاصة بك. أدخل بطاقة SD في جهاز Mac الخاص بك. إذا لم يكن لديك فتحة بطاقة SD ، فيمكنك أيضًا توصيل قارئ بطاقة USB خارجي أو إدخال البطاقة في الكاميرا وتوصيلها بجهاز الكمبيوتر الخاص بك.  بدء إنقاذ البيانات 3. ستجد هذا البرنامج بعد التثبيت في مجلد "التطبيقات". حدد "بدء فحص جديد" من القائمة الرئيسية.
بدء إنقاذ البيانات 3. ستجد هذا البرنامج بعد التثبيت في مجلد "التطبيقات". حدد "بدء فحص جديد" من القائمة الرئيسية.  حدد بطاقة SD الخاصة بك. تظهر قائمة محركات الأقراص في نافذة Data Rescue. حدد بطاقة SD الخاصة بك من القائمة.
حدد بطاقة SD الخاصة بك. تظهر قائمة محركات الأقراص في نافذة Data Rescue. حدد بطاقة SD الخاصة بك من القائمة. - قد يُطلب منك أيضًا تحديد قسم. سيكون لمعظم بطاقات SD قسم واحد فقط ، ولكن إذا كان هناك المزيد ، فحدد بطاقة SD بأكملها.
 اختر طريقة الفحص الخاصة بك. أولاً ، اختر "مسح الملفات المحذوفة". سيؤدي هذا إلى البحث في المساحة الخالية عن الملفات المحذوفة من بطاقة SD. إذا لم تسفر هذه الطريقة عن نتائج ، يمكنك المتابعة مع "الفحص السريع" متبوعًا بـ "الفحص العميق". انقر فوق ابدأ بعد تحديد نوع الفحص.
اختر طريقة الفحص الخاصة بك. أولاً ، اختر "مسح الملفات المحذوفة". سيؤدي هذا إلى البحث في المساحة الخالية عن الملفات المحذوفة من بطاقة SD. إذا لم تسفر هذه الطريقة عن نتائج ، يمكنك المتابعة مع "الفحص السريع" متبوعًا بـ "الفحص العميق". انقر فوق ابدأ بعد تحديد نوع الفحص.  انتظر حتى يكتمل الفحص. قد تستغرق هذه العملية بعض الوقت ، خاصة مع الفحص العميق. إذا كنت تريد إيقاف الفحص مؤقتًا ، فيمكنك النقر فوق الزر تعليق.
انتظر حتى يكتمل الفحص. قد تستغرق هذه العملية بعض الوقت ، خاصة مع الفحص العميق. إذا كنت تريد إيقاف الفحص مؤقتًا ، فيمكنك النقر فوق الزر تعليق.  حدد الملفات التي تريد استردادها. بعد اكتمال الفحص ، ستظهر لك قائمة بالملفات التي يمكن استردادها. حدد المربع بجوار كل ملف أو مجلد تريد استعادته.
حدد الملفات التي تريد استردادها. بعد اكتمال الفحص ، ستظهر لك قائمة بالملفات التي يمكن استردادها. حدد المربع بجوار كل ملف أو مجلد تريد استعادته. - إذا كنت قد أجريت فحصًا سريعًا أو عميقًا ، فستجد الملفات في قسم "العثور على الملفات" من النتائج.
- إذا قمت بإجراء مسح للملفات المحذوفة أو مسح عميق ، فستجد الملفات في قسم "الملفات المعاد إنشاؤها" من النتائج. لا يمكن عادة استرداد أسماء الملفات.
- يمكنك معاينة الملفات عن طريق تحديدها من القائمة والنقر على "معاينة". لا يمكن معاينة جميع أنواع الملفات.
 استعد الملفات. عند الانتهاء من تحديد الملفات ، انقر فوق استرداد وحدد موقعًا على جهاز الكمبيوتر الخاص بك لحفظ الملفات. انقر فوق فتح عندما تجد موقعًا مناسبًا.
استعد الملفات. عند الانتهاء من تحديد الملفات ، انقر فوق استرداد وحدد موقعًا على جهاز الكمبيوتر الخاص بك لحفظ الملفات. انقر فوق فتح عندما تجد موقعًا مناسبًا.
تحذيرات
- لا يمكن استرداد جميع الصور المفقودة. إذا تعرضت بطاقة SD للتلف الشديد أو تم تنسيقها ، أو إذا تم استبدال الصور المحذوفة بصور جديدة ، فقد يكون من المستحيل استعادة الصور المفقودة.