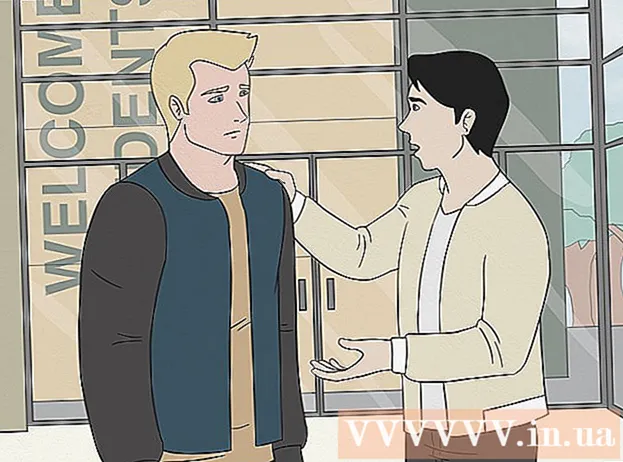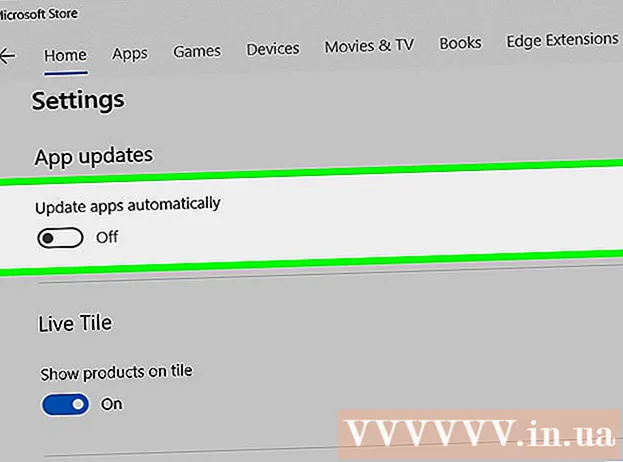مؤلف:
Judy Howell
تاريخ الخلق:
2 تموز 2021
تاريخ التحديث:
1 تموز 2024

المحتوى
تعمل محركات أقراص USB المحمولة على تسهيل الاحتفاظ بالملفات المستخدمة بشكل متكرر في متناول اليد لاستخدامها على جهاز كمبيوتر متصل بـ USB. يمكن لهذه الذكريات الصغيرة المفيدة تخزين ما يصل إلى تيرابايت من البيانات في جهاز لا يزيد حجمه عن خمسة سنتيمترات ، على الرغم من أنها أكثر شيوعًا (وبأسعار معقولة) في سعة تخزين أصغر. يعد نسخ ملفاتك إلى محرك أقراص USB أمرًا سهلاً للغاية ، حتى عند القيام بذلك للمرة الأولى.
لتخطو
الطريقة 1 من 2: استخدام Windows
 انتقل إلى المجلد الذي يحتوي على الملفات التي تريد نسخها. افتح مستكشف الملفات (مستكشف Windows) بالنقر فوق ⊞ فوز+ه يدفع. قم بالتمرير عبر قائمة محركات الأقراص والمجلدات الموجودة على اليسار حتى تجد الملف الذي يحتوي على الملفات التي تريد حفظها على محرك أقراص USB.
انتقل إلى المجلد الذي يحتوي على الملفات التي تريد نسخها. افتح مستكشف الملفات (مستكشف Windows) بالنقر فوق ⊞ فوز+ه يدفع. قم بالتمرير عبر قائمة محركات الأقراص والمجلدات الموجودة على اليسار حتى تجد الملف الذي يحتوي على الملفات التي تريد حفظها على محرك أقراص USB. - غالبًا ما يتم تخزين الملفات الخاصة في مجلد "المستندات" (يُسمى أيضًا "المستندات" أو "المستندات [اسم المستخدم]").
- إذا كنت تبحث عن صور أو موسيقى مخزنة على جهاز الكمبيوتر الخاص بك ، فابحث في مجلدي "الصور" و "الموسيقى".
 قم بتوصيل عصا USB بمنفذ USB على جهاز الكمبيوتر الخاص بك. يمكن العثور على منافذ USB في مواقع مختلفة ، اعتمادًا على جهاز الكمبيوتر الخاص بك. غالبًا ما تحتوي أجهزة كمبيوتر سطح المكتب على هذه المنافذ في مقدمة الخزانة ، على الرغم من أنه يمكنك أيضًا العثور عليها في الجزء الخلفي من الشاشة. تحتوي أجهزة الكمبيوتر المحمولة عادةً على منافذ USB على جانبي الجهاز.
قم بتوصيل عصا USB بمنفذ USB على جهاز الكمبيوتر الخاص بك. يمكن العثور على منافذ USB في مواقع مختلفة ، اعتمادًا على جهاز الكمبيوتر الخاص بك. غالبًا ما تحتوي أجهزة كمبيوتر سطح المكتب على هذه المنافذ في مقدمة الخزانة ، على الرغم من أنه يمكنك أيضًا العثور عليها في الجزء الخلفي من الشاشة. تحتوي أجهزة الكمبيوتر المحمولة عادةً على منافذ USB على جانبي الجهاز.  ابحث عن مكان على محرك أقراص USB لوضع الملفات المنسوخة. يمكنك نسخ الملفات إلى أي مجلد على محرك أقراص USB.
ابحث عن مكان على محرك أقراص USB لوضع الملفات المنسوخة. يمكنك نسخ الملفات إلى أي مجلد على محرك أقراص USB. - من المحتمل أن يعرض نظامك مربع حوار بعد وقت قصير من توصيل العصا. يجب أن يكون أحد الخيارات هو "فتح المجلد وعرض الملفات". انقر فوق الارتباط للوصول إلى الجذر (الدليل الجذر) الخاص بـ USB stick. يمكن نسخ الملفات مباشرة إلى هذا المجلد ، أو إلى أي من المجلدات التي تراها هنا.
- إذا لم تظهر أي نافذة ، فاضغط على ⊞ فوز+ه لفتح نافذة Explorer جديدة ، وانقر نقرًا مزدوجًا فوق اسم USB stick على الجانب الأيسر من الشاشة. وهذا ما يسمى بشيء مثل "محرك أقراص USB" أو "التخزين القابل للإزالة" أو ربما اسم الشركة المصنعة (على سبيل المثال ، "سانديسك").
- أنشئ مجلدًا جديدًا باسم يمكنك تذكره للحفاظ على كل شيء منظمًا. قم بإنشاء مجلد جديد على محرك أقراص USB الخاص بك عن طريق النقر فوق كنترول+⇧ التحول+ن.، ثم اكتب اسمًا للمجلد (على سبيل المثال ، "خاص" ، "صور" ، إلخ.). صحافة ↵ أدخل. انقر نقرًا مزدوجًا فوق المجلد الجديد لفتحه.
 اسحب الملفات إلى جهاز الكمبيوتر من محرك أقراص USB. تأكد من فتح نافذتي Explorer (أحدهما من الكمبيوتر والآخر من محرك أقراص USB) ، واسحب ملفًا من الكمبيوتر إلى محرك أقراص USB. سيؤدي سحب ملف إلى محرك أقراص USB إلى إنشاء نسخة جديدة من الملف دون حذف الأصل الموجود على محرك أقراص USB.
اسحب الملفات إلى جهاز الكمبيوتر من محرك أقراص USB. تأكد من فتح نافذتي Explorer (أحدهما من الكمبيوتر والآخر من محرك أقراص USB) ، واسحب ملفًا من الكمبيوتر إلى محرك أقراص USB. سيؤدي سحب ملف إلى محرك أقراص USB إلى إنشاء نسخة جديدة من الملف دون حذف الأصل الموجود على محرك أقراص USB. - لنسخ ملفات متعددة في نفس الوقت ، اضغط باستمرار على كنترول وانقر مرة واحدة على كل ملف. عند تحديد جميع الملفات ، انقر فوق أي مكان في المنطقة المحددة واسحب مجموعة الملفات إلى محرك أقراص USB.
- يمكنك أيضًا سحب مجلدات كاملة إلى جهاز الكمبيوتر الخاص بك بنفس الطريقة.
 احفظ ملفًا مفتوحًا مباشرة على محرك أقراص USB. إذا كان لديك ملف مفتوح في برنامج مثل Microsoft Word أو Photoshop ، فيمكنك حفظه مباشرة على محرك أقراص USB ، دون الحاجة إلى سحبه بين نوافذ Explorer. انقر فوق "ملف" ، ثم "حفظ باسم" ، وحدد موقع الحفظ على محرك أقراص USB.
احفظ ملفًا مفتوحًا مباشرة على محرك أقراص USB. إذا كان لديك ملف مفتوح في برنامج مثل Microsoft Word أو Photoshop ، فيمكنك حفظه مباشرة على محرك أقراص USB ، دون الحاجة إلى سحبه بين نوافذ Explorer. انقر فوق "ملف" ، ثم "حفظ باسم" ، وحدد موقع الحفظ على محرك أقراص USB.  أخرج محرك أقراص USB بأمان. للتأكد من عدم إتلاف البيانات الموجودة على محرك أقراص USB ، يجب عليك إزالة العصا بأمان.
أخرج محرك أقراص USB بأمان. للتأكد من عدم إتلاف البيانات الموجودة على محرك أقراص USB ، يجب عليك إزالة العصا بأمان. - في الجزء السفلي الأيمن من الشاشة بالقرب من الساعة ، سترى رمز USB (وفقًا لإصدار Windows الخاص بك ، قد تكون هذه علامة اختيار خضراء). انقر بزر الماوس الأيمن على الرمز واختر "إخراج آمن".
- عندما ترى تأكيدًا يفيد بأنه "من الآمن فصل جهازك" ، يمكنك إزالة محرك أقراص USB من المنفذ.
الطريقة 2 من 2: استخدام جهاز Mac
 قم بتوصيل عصا USB بمنفذ USB. إذا كنت تستخدم جهاز كمبيوتر محمول ، فستجد منافذ USB على جانبي الجهاز. على جهاز Mac المكتبي ، توجد المنافذ عادةً في الجزء الخلفي من الشاشة. سيتم تثبيت العصا تلقائيًا على الكمبيوتر ، وبمجرد أن يتم ذلك ، سترى رمزًا جديدًا على سطح المكتب يشبه محرك أقراص ثابت أبيض صغير.
قم بتوصيل عصا USB بمنفذ USB. إذا كنت تستخدم جهاز كمبيوتر محمول ، فستجد منافذ USB على جانبي الجهاز. على جهاز Mac المكتبي ، توجد المنافذ عادةً في الجزء الخلفي من الشاشة. سيتم تثبيت العصا تلقائيًا على الكمبيوتر ، وبمجرد أن يتم ذلك ، سترى رمزًا جديدًا على سطح المكتب يشبه محرك أقراص ثابت أبيض صغير.  اعرض الملفات الموجودة على محرك أقراص USB الخاص بك. انقر نقرًا مزدوجًا فوق رمز USB stick الجديد على سطح المكتب. ستظهر محتويات محرك أقراص USB في نافذة جديدة. يمكنك نسخ الملفات مباشرة إلى الجذر (الدليل الجذر) ، أو إلى مجلد آخر في الجزء الأيسر.
اعرض الملفات الموجودة على محرك أقراص USB الخاص بك. انقر نقرًا مزدوجًا فوق رمز USB stick الجديد على سطح المكتب. ستظهر محتويات محرك أقراص USB في نافذة جديدة. يمكنك نسخ الملفات مباشرة إلى الجذر (الدليل الجذر) ، أو إلى مجلد آخر في الجزء الأيسر. - في الجزء السفلي من هذه النافذة ، يمكنك أيضًا معرفة مقدار مساحة التخزين المتوفرة على محرك أقراص USB.
- يمكنك أيضًا الوصول إلى محرك أقراص USB من خلال Finder ، ثم تحديد محرك أقراص USB من خلال "الأجهزة" على الجانب الأيسر من الشاشة.
 قم بإنشاء مجلد جديد لنسخ الملفات. من المفيد أحيانًا (ولكن ليس بالضرورة بالضرورة) إنشاء مجلد جديد على محرك أقراص USB للملفات التي تنسخها. ستساعدك تسمية الملفات بشكل مناسب فيما يتعلق بمحتواها في الحفاظ على ترتيب الأمور.
قم بإنشاء مجلد جديد لنسخ الملفات. من المفيد أحيانًا (ولكن ليس بالضرورة بالضرورة) إنشاء مجلد جديد على محرك أقراص USB للملفات التي تنسخها. ستساعدك تسمية الملفات بشكل مناسب فيما يتعلق بمحتواها في الحفاظ على ترتيب الأمور. - عندما تكون نافذة ملف USB مفتوحة ، اضغط على ⇧ التحول+⌘ الأمر+ن. لإنشاء مجلد جديد.
- اكتب اسمًا للمجلد واضغط ⏎ العودة.
 ابحث عن الملفات التي تريد نسخها من جهاز الكمبيوتر الخاص بك. افتح Finder وانتقل إلى المجلد الذي يحتوي على الملفات التي تريد نسخها إلى محرك أقراص USB.
ابحث عن الملفات التي تريد نسخها من جهاز الكمبيوتر الخاص بك. افتح Finder وانتقل إلى المجلد الذي يحتوي على الملفات التي تريد نسخها إلى محرك أقراص USB.  اسحب ملفك (ملفاتك) إلى محرك أقراص USB. لنسخ ملف دون حذفه من جهاز الكمبيوتر الخاص بك ، اسحبه إلى المجلد المفتوح على محرك أقراص USB.
اسحب ملفك (ملفاتك) إلى محرك أقراص USB. لنسخ ملف دون حذفه من جهاز الكمبيوتر الخاص بك ، اسحبه إلى المجلد المفتوح على محرك أقراص USB. - بمجرد إنشاء مجلد جديد للملفات المراد نسخها ، اسحب هذه الملفات مباشرة إلى هذا المجلد.
- لتحديد ملفات متعددة في نفس الوقت ، اضغط مع الاستمرار على يتحكم أثناء النقر فوق كل ملف تريد نسخه ، واسحب الملفات المحددة إلى الموقع الجديد.
 أخرج محرك أقراص USB. لا تنس إخراج USB الخاص بك قبل إزالته من منفذ USB بجهاز الكمبيوتر الخاص بك. هذا يمنع تلف البيانات. انتقل إلى سطح المكتب واسحب رمز عصا USB إلى سلة المهملات (تتغير سلة المهملات إلى رمز "إخراج" أثناء السحب). يمكنك بعد ذلك إزالة محرك أقراص USB بأمان.
أخرج محرك أقراص USB. لا تنس إخراج USB الخاص بك قبل إزالته من منفذ USB بجهاز الكمبيوتر الخاص بك. هذا يمنع تلف البيانات. انتقل إلى سطح المكتب واسحب رمز عصا USB إلى سلة المهملات (تتغير سلة المهملات إلى رمز "إخراج" أثناء السحب). يمكنك بعد ذلك إزالة محرك أقراص USB بأمان.
نصائح
- إذا لم تتمكن من العثور على عصا USB في مستكشف الملفات بعد توصيلها ، يمكنك محاولة إزالتها وتوصيلها مرة أخرى.
- تأكد من أن محرك أقراص USB به مساحة ذاكرة كافية. يجب أن تكون شريحة USB بسعة 2 جيجابايت (جيجابايت) كافية لمعظم المهام المدرسية أو نقل المستندات. إذا كنت تخطط لتخزين الموسيقى و / أو الصور على الجهاز ، ففكر في واحدة من 64 جيجابايت أو 128 جيجابايت.
- وفقًا للخبراء ، يتم استخدام نصف جميع أجهزة USB التي تم العثور عليها ، غالبًا بواسطة جهات خبيثة. ضع في اعتبارك تشفير البيانات الموجودة على محرك أقراص USB لحماية نفسك من البيانات أو سرقة الهوية.