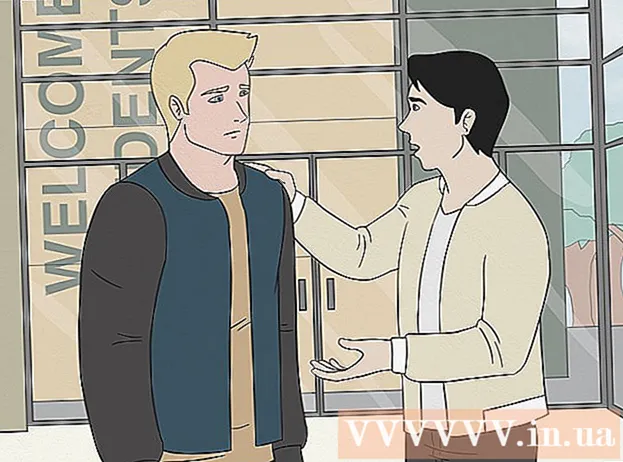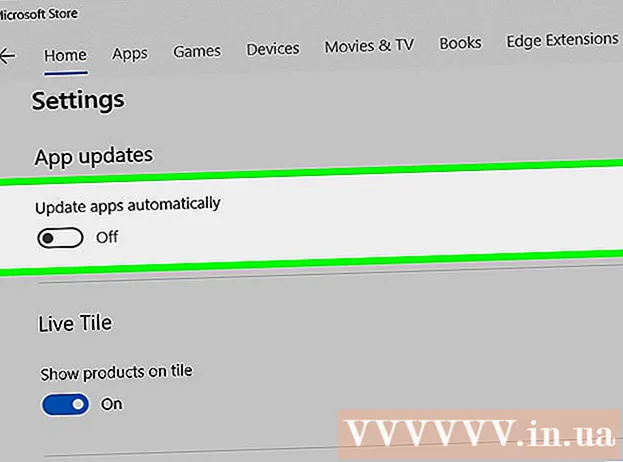مؤلف:
John Pratt
تاريخ الخلق:
12 شهر فبراير 2021
تاريخ التحديث:
1 تموز 2024
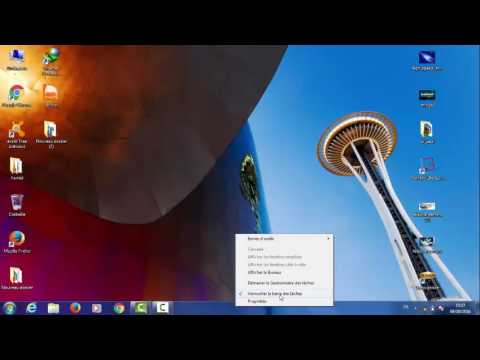
المحتوى
- لتخطو
- الطريقة 1 من 3: Windows 8 و 10
- الطريقة 2 من 3: Windows 7
- الطريقة الثالثة من 3: تخصيص شريط المهام
- تحذيرات
- نصائح
يوفر شريط المهام في Windows وصولاً سريعًا إلى البرامج والتطبيقات التي تعمل على جهاز الكمبيوتر الخاص بك. كما يوفر إمكانية وضع اختصارات لقائمة "ابدأ" والإشعارات والتقويم والساعة. يجد بعض المستخدمين أنه من الأسهل التنقل في Windows باستخدام شريط المهام أعلى الشاشة أو يمينها أو يسارها. في هذه المقالة ، سنشرح كيفية تغيير موضع شريط المهام في أنظمة التشغيل Windows 7 و 8 و 10.
لتخطو
الطريقة 1 من 3: Windows 8 و 10
 انقر بزر الماوس الأيمن في جزء فارغ من شريط المهام. تفتح قائمة بأدوات لتخصيص سطح المكتب.
انقر بزر الماوس الأيمن في جزء فارغ من شريط المهام. تفتح قائمة بأدوات لتخصيص سطح المكتب.  تأكد من عدم قفل شريط المهام. في الجزء السفلي من القائمة سترى خيار "قفل شريط المهام". تأكد من إلغاء تحديد هذا الخيار قبل الانتقال إلى الخطوة التالية.
تأكد من عدم قفل شريط المهام. في الجزء السفلي من القائمة سترى خيار "قفل شريط المهام". تأكد من إلغاء تحديد هذا الخيار قبل الانتقال إلى الخطوة التالية.  انقر على "خصائص" في أسفل القائمة. تفتح نافذة "شريط المهام وخصائص قائمة ابدأ".
انقر على "خصائص" في أسفل القائمة. تفتح نافذة "شريط المهام وخصائص قائمة ابدأ".  انقر فوق المربع "شريط أدوات الموقع على الشاشة". حدد "يسار" أو "يمين" أو "أعلى" من القائمة المنسدلة لتحريك شريط الأدوات.
انقر فوق المربع "شريط أدوات الموقع على الشاشة". حدد "يسار" أو "يمين" أو "أعلى" من القائمة المنسدلة لتحريك شريط الأدوات.  انقر فوق "تطبيق". ثم انقر فوق "موافق" لإغلاق النافذة. شريط المهام موجود الآن في الموقع المختار على شاشتك.
انقر فوق "تطبيق". ثم انقر فوق "موافق" لإغلاق النافذة. شريط المهام موجود الآن في الموقع المختار على شاشتك.  قم بإعادة شريط المهام إلى موضعه الأصلي. انقر بزر الماوس الأيمن على شريط الأدوات ، واختر "خصائص" وحدد "أسفل" من قائمة "موقع شريط الأدوات على الشاشة". انقر فوق "موافق" للخروج.
قم بإعادة شريط المهام إلى موضعه الأصلي. انقر بزر الماوس الأيمن على شريط الأدوات ، واختر "خصائص" وحدد "أسفل" من قائمة "موقع شريط الأدوات على الشاشة". انقر فوق "موافق" للخروج.
الطريقة 2 من 3: Windows 7
 انقر بزر الفأرة الأيسر على جزء فارغ من شريط المهام.
انقر بزر الفأرة الأيسر على جزء فارغ من شريط المهام. اضغط مع الاستمرار على زر الماوس الأيسر واسحب شريط المهام إلى موقعه الجديد. يمكنك سحب شريط المهام لأعلى أو لليسار أو لليمين على الشاشة.
اضغط مع الاستمرار على زر الماوس الأيسر واسحب شريط المهام إلى موقعه الجديد. يمكنك سحب شريط المهام لأعلى أو لليسار أو لليمين على الشاشة.  حرر زر الماوس. شريط المهام موجود الآن في الموقع المختار على شاشتك.
حرر زر الماوس. شريط المهام موجود الآن في الموقع المختار على شاشتك.  أعد تعيين شريط المهام إلى موضعه الأصلي. انقر بزر الماوس الأيسر على جزء فارغ من شريط المهام ، ثم اسحبه إلى أسفل الشاشة وحرر زر الماوس.
أعد تعيين شريط المهام إلى موضعه الأصلي. انقر بزر الماوس الأيسر على جزء فارغ من شريط المهام ، ثم اسحبه إلى أسفل الشاشة وحرر زر الماوس.
الطريقة الثالثة من 3: تخصيص شريط المهام
 قم بتغيير لون شريط المهام. انقر فوق الزر "ابدأ" على شريط المهام.
قم بتغيير لون شريط المهام. انقر فوق الزر "ابدأ" على شريط المهام.  اكتب "شريط المهام" في مربع "البحث في الويب و Windows". حدد "تطبيق اللون على ابدأ وشريط المهام ومركز العمل" من القائمة.
اكتب "شريط المهام" في مربع "البحث في الويب و Windows". حدد "تطبيق اللون على ابدأ وشريط المهام ومركز العمل" من القائمة.  اختر لونا. حدد لونًا من اختيارك بالنقر فوق أحد المربعات الملونة.
اختر لونا. حدد لونًا من اختيارك بالنقر فوق أحد المربعات الملونة.  قم بتطبيق هذا على شريط المهام. قم بتنشيط "إظهار اللون على شريط المهام ، في البداية وفي مركز العمل". أوقف تشغيل "جعل البدء وشريط المهام ومركز الإجراءات شفافًا". أغلق نافذة الإعدادات.
قم بتطبيق هذا على شريط المهام. قم بتنشيط "إظهار اللون على شريط المهام ، في البداية وفي مركز العمل". أوقف تشغيل "جعل البدء وشريط المهام ومركز الإجراءات شفافًا". أغلق نافذة الإعدادات.  تخصيص وظائف شريط المهام. انقر بزر الماوس الأيمن على شريط الأدوات ، وحدد "خصائص" من القائمة.
تخصيص وظائف شريط المهام. انقر بزر الماوس الأيمن على شريط الأدوات ، وحدد "خصائص" من القائمة.  تمكين أو تعطيل وظائف شريط المهام. في علامة التبويب "شريط المهام" ، يمكنك اختيار قفل شريط المهام أو إخفائه تلقائيًا أو استخدام أزرار أصغر أو دمج أزرار شريط المهام.
تمكين أو تعطيل وظائف شريط المهام. في علامة التبويب "شريط المهام" ، يمكنك اختيار قفل شريط المهام أو إخفائه تلقائيًا أو استخدام أزرار أصغر أو دمج أزرار شريط المهام.  حدد القوائم لإضافتها إلى شريط المهام. في علامة التبويب "أشرطة الأدوات" ، يمكنك إضافة قائمة بعناوين الويب أو الروابط أو البطارية أو سطح المكتب إلى شريط المهام. انقر فوق "تطبيق" لحفظ التغييرات و "موافق" للخروج.
حدد القوائم لإضافتها إلى شريط المهام. في علامة التبويب "أشرطة الأدوات" ، يمكنك إضافة قائمة بعناوين الويب أو الروابط أو البطارية أو سطح المكتب إلى شريط المهام. انقر فوق "تطبيق" لحفظ التغييرات و "موافق" للخروج.
تحذيرات
- يمكن أن يؤدي تحريك شريط المهام إلى تغيير موضع رموز واختصارات سطح المكتب. قد تضطر إلى وضعها يدويًا إذا لم تكن في المكان المناسب.
نصائح
- بدلاً من ذلك ، في Windows 8 و 10 ، يمكنك النقر بزر الماوس الأيسر على شريط المهام وسحبه إلى الموقع المطلوب.