مؤلف:
John Pratt
تاريخ الخلق:
9 شهر فبراير 2021
تاريخ التحديث:
1 تموز 2024

المحتوى
تشرح هذه المقالة كيفية إدراج محتوى مستند آخر أو ارتباطه في مستند Word على نظام التشغيل Windows أو Mac.
لتخطو
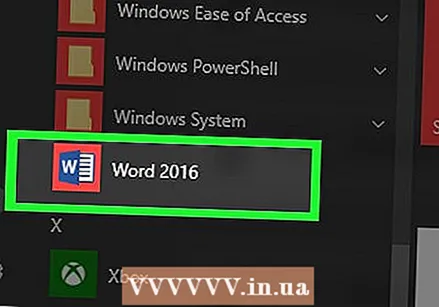 افتح مستند Microsoft Word. للقيام بذلك ، انقر نقرًا مزدوجًا فوق رمز "W" الأزرق. ثم اضغط على "ملف" في الجزء العلوي من الشاشة ثم على "فتح ...".
افتح مستند Microsoft Word. للقيام بذلك ، انقر نقرًا مزدوجًا فوق رمز "W" الأزرق. ثم اضغط على "ملف" في الجزء العلوي من الشاشة ثم على "فتح ...". - لإنشاء ملف جديد ، انقر على "جديد" في قائمة "الملفات".
 انقر حيث تريد إدراج الملف في المستند.
انقر حيث تريد إدراج الملف في المستند.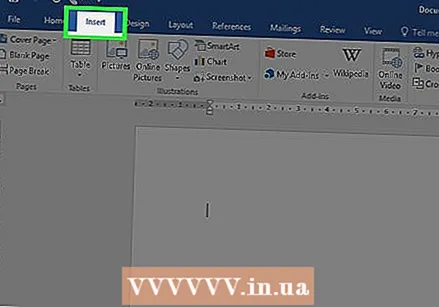 انقر فوق علامة التبويب إدراج. يوجد هذا في الجزء العلوي من شاشتك.
انقر فوق علامة التبويب إدراج. يوجد هذا في الجزء العلوي من شاشتك.  انقر فوق السهم الموجود بجانب موضوع. يوجد هذا في مجموعة "النص" على الجانب الأيمن من شريط الأدوات أعلى الشاشة.
انقر فوق السهم الموجود بجانب موضوع. يوجد هذا في مجموعة "النص" على الجانب الأيمن من شريط الأدوات أعلى الشاشة. - إذا كان لديك جهاز Mac ، فانقر على "نص" لتوسيع المجموعة.
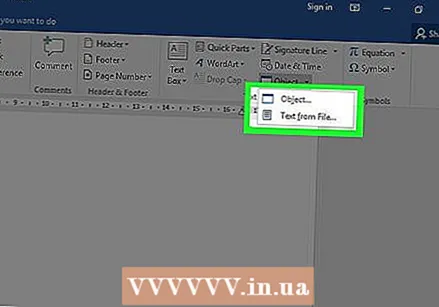 اختر نوع الملف الذي تريد إدراجه.
اختر نوع الملف الذي تريد إدراجه.- انقر فوق "كائن ..." لإدراج ملف PDF أو صورة أو ملف آخر بدون نص في مستند Word الخاص بك. ثم انقر فوق "نص من ملف ..." في الجانب الأيسر من مربع الحوار الذي يفتح.
- إذا كنت تفضل إضافة رابط أو رمز إلى المستند بدلاً من الملف بأكمله ، فانقر فوق "خيارات" على الجانب الأيسر من مربع الحوار ثم حدد المربع بجوار "ارتباط بالملف" و / أو "إظهار كرمز" ".
- انقر فوق "نص من ملف ..." لإدراج النص من مستند Word آخر أو مستند نصي في مستند Word الحالي.
- انقر فوق "كائن ..." لإدراج ملف PDF أو صورة أو ملف آخر بدون نص في مستند Word الخاص بك. ثم انقر فوق "نص من ملف ..." في الجانب الأيسر من مربع الحوار الذي يفتح.
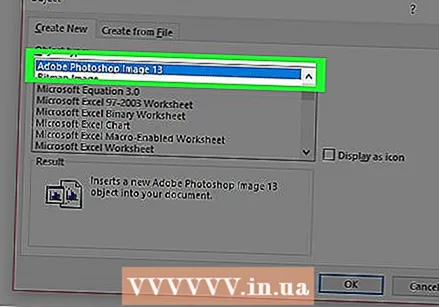 حدد المستند الذي تريد إدراجه.
حدد المستند الذي تريد إدراجه. انقر فوق نعم. يتم الآن إدراج محتوى المستند أو رمز مرتبط أو نص المستند في مستند Word الخاص بك.
انقر فوق نعم. يتم الآن إدراج محتوى المستند أو رمز مرتبط أو نص المستند في مستند Word الخاص بك.



