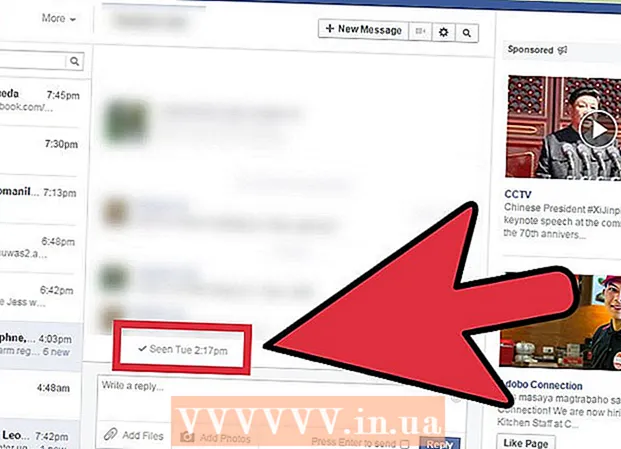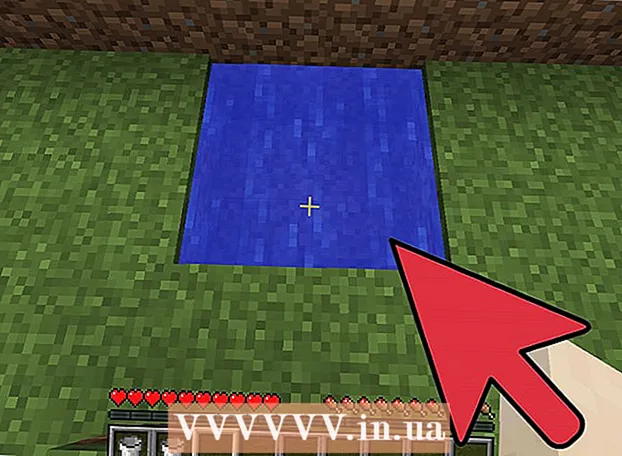مؤلف:
Christy White
تاريخ الخلق:
11 قد 2021
تاريخ التحديث:
1 تموز 2024

المحتوى
- لتخطو
- الطريقة 1 من 5: تشغيل جهاز iPad
- الطريقة 2 من 5: مشاكل في تشغيل جهاز iPad
- الطريقة 3 من 5: شحن جهاز iPad الخاص بك
- الطريقة 4 من 5: أعد تشغيل جهاز iPad
- الطريقة الخامسة من 5: الدخول في وضع الاسترداد
صممت Apple خطها من أجهزة iPad اللوحية ليكون سهل الاستخدام. ومع ذلك ، قد لا تزال بحاجة إلى القليل من المساعدة لمعرفة كيفية تشغيل الجهاز الجديد بعد إخراجه من الصندوق. أو ربما تريد معرفة كيفية إعادة تشغيله ، عندما يتجمد iPad أو تحدث أخطاء. هناك العديد من الأساليب التي يمكنك استخدامها لتشغيل جهاز iPad.
لتخطو
الطريقة 1 من 5: تشغيل جهاز iPad
 اضغط على زر الطاقة (زر الطاقة). تحتوي أجهزة iPad على زرين فعليين: زر الطاقة في الأعلى وزر الصفحة الرئيسية في المقدمة. زر الطاقة هو الزر الموجود أعلى جهاز iPad ، أعلى وإلى يمين عدسة الكاميرا.
اضغط على زر الطاقة (زر الطاقة). تحتوي أجهزة iPad على زرين فعليين: زر الطاقة في الأعلى وزر الصفحة الرئيسية في المقدمة. زر الطاقة هو الزر الموجود أعلى جهاز iPad ، أعلى وإلى يمين عدسة الكاميرا.  اضغط مع الاستمرار على زر الطاقة حتى يظهر شعار Apple.
اضغط مع الاستمرار على زر الطاقة حتى يظهر شعار Apple.- إذا لم يظهر الشعار بعد خمس ثوانٍ ، فمن المحتمل أن تكون بطاريتك فارغة. اشحن جهاز iPad بشاحن لمدة 15 دقيقة إلى نصف ساعة.
 اسحب لليمين لتنشيط جهاز iPad الخاص بك. اضغط على زر التشغيل الدائري واسحب الزر إلى اليمين.
اسحب لليمين لتنشيط جهاز iPad الخاص بك. اضغط على زر التشغيل الدائري واسحب الزر إلى اليمين. - إذا كانت هذه هي المرة الأولى التي يتم فيها تشغيل جهاز iPad ، فسيتعين عليك اتباع الخطوات لتهيئة جهاز iPad.
الطريقة 2 من 5: مشاكل في تشغيل جهاز iPad
 قم بتوصيل جهاز iPad بجهاز الكمبيوتر الخاص بك باستخدام iTunes. إذا لم يتم بدء تشغيل iPad بشكل صحيح ، فقد يكون من الضروري استبدال البرنامج الموجود على جهاز iPad. على سبيل المثال ، إذا كانت شاشتك تعرض شاشة حمراء أو زرقاء فقط ، أو إذا تم تجميد أيقونة Apple ، فقم بتشغيل تحديث على جهاز iPad لإعادة تشغيل جهاز iPad.
قم بتوصيل جهاز iPad بجهاز الكمبيوتر الخاص بك باستخدام iTunes. إذا لم يتم بدء تشغيل iPad بشكل صحيح ، فقد يكون من الضروري استبدال البرنامج الموجود على جهاز iPad. على سبيل المثال ، إذا كانت شاشتك تعرض شاشة حمراء أو زرقاء فقط ، أو إذا تم تجميد أيقونة Apple ، فقم بتشغيل تحديث على جهاز iPad لإعادة تشغيل جهاز iPad. - يسمح لك التحديث بإعادة تثبيت برنامج iOS دون حذف البيانات. إذا تمكنت من تشغيل هذا التحديث ، فقد يعود جهاز iPad إلى طبيعته.
- إذا لم يكن لديك جهاز كمبيوتر مثبت عليه iTunes ، فاستعير جهاز كمبيوتر مع iTunes.
 إجبار iPad على إعادة التشغيل. افعل هذا فقط كملاذ أخير. اضغط على زر المنزل والطاقة. استمر في الضغط على الزر عندما ترى أيقونة Apple. استمر في الضغط على زر الطاقة حتى تظهر شاشة وضع الاسترداد.
إجبار iPad على إعادة التشغيل. افعل هذا فقط كملاذ أخير. اضغط على زر المنزل والطاقة. استمر في الضغط على الزر عندما ترى أيقونة Apple. استمر في الضغط على زر الطاقة حتى تظهر شاشة وضع الاسترداد.  انقر فوق زر التحديث. حدد الاسترداد. ستظهر شاشة بعد إعادة التشغيل القسري لجهاز iPad. اتبع الخطوات لتحديث برنامج iOS الخاص بجهاز iPad.
انقر فوق زر التحديث. حدد الاسترداد. ستظهر شاشة بعد إعادة التشغيل القسري لجهاز iPad. اتبع الخطوات لتحديث برنامج iOS الخاص بجهاز iPad. - إذا استغرق جهاز iPad وقتًا أطول من 15 دقيقة لتنزيل التحديث ، فسيتوقف جهاز iPad عن التحديث. إذا حدث هذا ، فسيتعين عليك تكرار الخطوات المذكورة أعلاه لمحاولة تحديث برنامج iOS الخاص بك مرة أخرى.
الطريقة 3 من 5: شحن جهاز iPad الخاص بك
 قم بتوصيل جهاز iPad. إذا لم يتم تشغيل جهاز iPad الخاص بك ، فقد لا يكون للجهاز طاقة كافية متبقية. سيتعين عليك شحن جهاز iPad لمدة نصف ساعة على الأقل لتشغيله.
قم بتوصيل جهاز iPad. إذا لم يتم تشغيل جهاز iPad الخاص بك ، فقد لا يكون للجهاز طاقة كافية متبقية. سيتعين عليك شحن جهاز iPad لمدة نصف ساعة على الأقل لتشغيله. - قم بتوصيل القابس الصغير لسلك الشحن بأسفل جهاز iPad. قم بتوصيل الشاحن بمقبس الحائط. ستقوم منافذ الطاقة بشحن جهاز iPad بشكل أسرع من جهاز الكمبيوتر الخاص بك.
- بعد بضع دقائق من الشحن ، يجب أن يظهر الرمز على جهاز iPad للإشارة إلى أن البطارية منخفضة.
- إذا كنت لا ترى رمز الشحن في غضون ساعة ، فتحقق من عمل كبل USB والمحول والقابس. تأكد من توصيل كل جزء بشكل آمن و / أو توصيله بمأخذ الطاقة. إذا استمر تعذر شحن جهاز iPad ، فجرب شاحنًا مختلفًا و / أو تحقق مما إذا كان منفذ الطاقة يعمل.
- لا يكاد يتم شحن أجهزة iPad التي تم شراؤها حديثًا. يمكنك افتراض أنك بحاجة إلى شحن iPad لمدة نصف ساعة على الأقل قبل الاستخدام.
- إذا لم يكن لديك مقبس لشحن جهاز iPad ، فيمكنك القيام بذلك عن طريق توصيل جهاز iPad بجهاز الكمبيوتر الخاص بك عبر منفذ USB. سيشحن جهاز iPad الآن بشكل أبطأ ، لأنه قد يتطلب طاقة أقل. تأكد من تشغيل الكمبيوتر قبل شحنه.
 انتظر ثلاثين دقيقة ثم قم بتشغيل iPad. اضغط مع الاستمرار على زر الطاقة حتى يتم تشغيله. إذا استمر تعذر تشغيل جهاز iPad ، فانتظر نصف ساعة أخرى.
انتظر ثلاثين دقيقة ثم قم بتشغيل iPad. اضغط مع الاستمرار على زر الطاقة حتى يتم تشغيله. إذا استمر تعذر تشغيل جهاز iPad ، فانتظر نصف ساعة أخرى. - إذا لم يتم تشغيل جهاز iPad ، فتحقق مما إذا كان كبل USB والمحول والقابس يعملان. تأكد من توصيل كل شيء بشكل آمن. إذا كان لا يزال لا يعمل ، فجرب شاحنًا مختلفًا و / أو اختبر ما إذا كان المقبس يعمل.
 اسحب لليمين على الشاشة لاستخدام جهاز iPad. عند تشغيل جهاز iPad الخاص بك ، سيظهر نسبة الشحن في الزاوية اليمنى العليا من الزاوية اليمنى العليا من الشاشة.
اسحب لليمين على الشاشة لاستخدام جهاز iPad. عند تشغيل جهاز iPad الخاص بك ، سيظهر نسبة الشحن في الزاوية اليمنى العليا من الزاوية اليمنى العليا من الشاشة.
الطريقة 4 من 5: أعد تشغيل جهاز iPad
 أعد تشغيل جهاز iPad. يمكنك إعادة تشغيل جهاز iPad ، عن طريق إيقاف تشغيله وتشغيله مرة أخرى ، إذا كان يواجه مشكلة في الشحن ويعمل ببطء. أعد التشغيل قبل تجربة الخيارات الأخرى لإصلاح مشكلات iPad. إعادة تشغيل جهاز iPad الخاص بك أمر سهل ولا يضر.
أعد تشغيل جهاز iPad. يمكنك إعادة تشغيل جهاز iPad ، عن طريق إيقاف تشغيله وتشغيله مرة أخرى ، إذا كان يواجه مشكلة في الشحن ويعمل ببطء. أعد التشغيل قبل تجربة الخيارات الأخرى لإصلاح مشكلات iPad. إعادة تشغيل جهاز iPad الخاص بك أمر سهل ولا يضر. - اضغط على زر التشغيل / الإيقاف أعلى جهاز iPad.
- استمر في الضغط على زر الطاقة حتى يظهر شريط التمرير أعلى الشاشة. قد يستغرق هذا بضع ثوان.
- اسحب شريط التمرير الأحمر إلى اليمين لإيقاف تشغيل iPad. انتظر حتى يتم إيقاف تشغيل iPad تمامًا.
- أعد تشغيل جهاز iPad. اسحب لليمين مرة أخرى لاستخدام جهاز iPad.
 افتح التطبيق الذي كنت تستخدمه. تحقق مما إذا تم حل المشكلات. حاول استخدام الوظائف التي تسببت في المشاكل.
افتح التطبيق الذي كنت تستخدمه. تحقق مما إذا تم حل المشكلات. حاول استخدام الوظائف التي تسببت في المشاكل. - إذا استمرت مشكلة جهاز iPad الخاص بك ، فيرجى الاتصال بدعم Apple.
 فرض إعادة تشغيل جهاز iPad كخيار أخير فقط. إذا كان جهاز iPad الخاص بك يعرض شاشة فارغة لن يتم تشغيلها وقمت بشحن الجهاز ، ففكر في إعادة التشغيل القسري. إعادة تشغيل جهاز iPad وفرض إعادة تشغيله هما شيئان مختلفان. إذا كان iPad الخاص بك يعاني من المزيد من المشاكل أو توقف عن العمل ، فيمكنك التفكير في إعادة التشغيل القسري. افعل ذلك فقط إذا جربت جميع الطرق الأخرى المذكورة أعلاه وطلبت دعم Apple للمساعدة. يمكنك حتى فرض إعادة التشغيل عندما تتوقف الأزرار عن الاستجابة ، أو عندما تكون الشاشة فارغة أو سوداء.
فرض إعادة تشغيل جهاز iPad كخيار أخير فقط. إذا كان جهاز iPad الخاص بك يعرض شاشة فارغة لن يتم تشغيلها وقمت بشحن الجهاز ، ففكر في إعادة التشغيل القسري. إعادة تشغيل جهاز iPad وفرض إعادة تشغيله هما شيئان مختلفان. إذا كان iPad الخاص بك يعاني من المزيد من المشاكل أو توقف عن العمل ، فيمكنك التفكير في إعادة التشغيل القسري. افعل ذلك فقط إذا جربت جميع الطرق الأخرى المذكورة أعلاه وطلبت دعم Apple للمساعدة. يمكنك حتى فرض إعادة التشغيل عندما تتوقف الأزرار عن الاستجابة ، أو عندما تكون الشاشة فارغة أو سوداء. - اضغط مع الاستمرار على زر الطاقة وزر الصفحة الرئيسية في نفس الوقت. استمر في الضغط عليهم لمدة 10 ثوانٍ على الأقل.
- توقف عن الضغط عندما ترى أيقونة Apple تظهر.
- اسحب لليمين لبدء استخدام جهاز iPad.
الطريقة الخامسة من 5: الدخول في وضع الاسترداد
 ابدأ الإجراء للدخول إلى وضع الاسترداد. إذا لم تتمكن من تشغيل جهاز iPad ، فقد تحتاج إلى وضع الاسترداد. إذا لم تقم بنسخ جهاز iPad احتياطيًا على جهاز الكمبيوتر الخاص بك ، فسيقوم وضع الاسترداد بإعادة تعيين جهاز iPad إلى إعدادات المصنع.كن حذرًا ، سيؤدي ذلك إلى مسح جميع الموسيقى والتطبيقات والملفات من جهاز iPad.
ابدأ الإجراء للدخول إلى وضع الاسترداد. إذا لم تتمكن من تشغيل جهاز iPad ، فقد تحتاج إلى وضع الاسترداد. إذا لم تقم بنسخ جهاز iPad احتياطيًا على جهاز الكمبيوتر الخاص بك ، فسيقوم وضع الاسترداد بإعادة تعيين جهاز iPad إلى إعدادات المصنع.كن حذرًا ، سيؤدي ذلك إلى مسح جميع الموسيقى والتطبيقات والملفات من جهاز iPad.  انقل مشترياتك إلى جهاز كمبيوتر. استخدم جهاز كمبيوتر مع iTunes لهذا الغرض. يسمح لك النسخ الاحتياطي لبياناتك الحالية على جهاز الكمبيوتر الخاص بك باستعادة محتويات جهاز iPad بعد استعادة جهاز iPad.
انقل مشترياتك إلى جهاز كمبيوتر. استخدم جهاز كمبيوتر مع iTunes لهذا الغرض. يسمح لك النسخ الاحتياطي لبياناتك الحالية على جهاز الكمبيوتر الخاص بك باستعادة محتويات جهاز iPad بعد استعادة جهاز iPad. - قم بتوصيل جهاز iPad بجهاز الكمبيوتر وافتح iTunes على جهاز الكمبيوتر الخاص بك.
- انقل مشترياتك من متجر Apple أو عبر iTunes. في iTunes ، انقر فوق ملف. إذا كنت لا ترى علامة التبويب ملف ، فاضغط على مفتاح Alt. من القائمة المنسدلة ، حدد الأجهزة ثم انقر فوق نقل المشتريات.
 انقل جميع البيانات الأخرى إلى جهاز الكمبيوتر الخاص بك. افتح الملفات من جهاز iPad في جهاز الكمبيوتر الخاص بي وانقل أي بيانات تريدها إلى جهاز الكمبيوتر الخاص بك. يمكن أن تكون هذه الصور والتنزيلات والملفات وما إلى ذلك. قم بإنشاء مجلد في جهاز الكمبيوتر الخاص بي وقم بتسميته. انقل ملفاتك إلى هذا المجلد.
انقل جميع البيانات الأخرى إلى جهاز الكمبيوتر الخاص بك. افتح الملفات من جهاز iPad في جهاز الكمبيوتر الخاص بي وانقل أي بيانات تريدها إلى جهاز الكمبيوتر الخاص بك. يمكن أن تكون هذه الصور والتنزيلات والملفات وما إلى ذلك. قم بإنشاء مجلد في جهاز الكمبيوتر الخاص بي وقم بتسميته. انقل ملفاتك إلى هذا المجلد.  قم بعمل نسخة احتياطية لجهاز iPad. عندما تنتهي من نقل الملفات إلى جهاز الكمبيوتر الخاص بك ، قم بعمل نسخة احتياطية رسمية لجهاز iPad. انقر فوق ملف> الأجهزة> النسخ الاحتياطي. اتبع التعليمات لمساعدتك في إنشاء النسخة الاحتياطية.
قم بعمل نسخة احتياطية لجهاز iPad. عندما تنتهي من نقل الملفات إلى جهاز الكمبيوتر الخاص بك ، قم بعمل نسخة احتياطية رسمية لجهاز iPad. انقر فوق ملف> الأجهزة> النسخ الاحتياطي. اتبع التعليمات لمساعدتك في إنشاء النسخة الاحتياطية. - إذا كان جهاز الكمبيوتر الخاص بك لا يُظهر عنصر الملف ، فاضغط على Alt على الكمبيوتر المحمول. سيؤدي هذا إلى فتح ملف.
 تحقق مرة أخرى من نجاح النسخ الاحتياطي. بعد الانتهاء من النسخ الاحتياطي ، انتقل إلى تفضيلات iTunes ضمن الإعدادات. انتقل إلى الأجهزة. يجب أن يكون سجل النسخ الاحتياطي موجودًا ، بالإضافة إلى تاريخ ووقت النسخ الاحتياطي.
تحقق مرة أخرى من نجاح النسخ الاحتياطي. بعد الانتهاء من النسخ الاحتياطي ، انتقل إلى تفضيلات iTunes ضمن الإعدادات. انتقل إلى الأجهزة. يجب أن يكون سجل النسخ الاحتياطي موجودًا ، بالإضافة إلى تاريخ ووقت النسخ الاحتياطي.  قم بتحديث أحدث إصدار من برنامج iOS إلى جهاز iPad. افعل ذلك قبل الدخول في وضع الاسترداد. قم بالتحديث إلى أحدث إصدار من iTunes أولاً.
قم بتحديث أحدث إصدار من برنامج iOS إلى جهاز iPad. افعل ذلك قبل الدخول في وضع الاسترداد. قم بالتحديث إلى أحدث إصدار من iTunes أولاً.  أولاً ، قم بتحديث أحدث إصدار من iTunes إلى جهاز الكمبيوتر الخاص بك. إذا لم يكن لديك أحدث إصدار ، فقم بما يلي. إذا لم تكن متأكدًا مما إذا كان لديك أحدث إصدار ، فيرجى التحديث. ستعمل الخطوات التالية على تحديث جهاز iPad الخاص بك.
أولاً ، قم بتحديث أحدث إصدار من iTunes إلى جهاز الكمبيوتر الخاص بك. إذا لم يكن لديك أحدث إصدار ، فقم بما يلي. إذا لم تكن متأكدًا مما إذا كان لديك أحدث إصدار ، فيرجى التحديث. ستعمل الخطوات التالية على تحديث جهاز iPad الخاص بك. - على جهاز Mac ، افتح iTunes. انتقل إلى القائمة الرئيسية أعلى الشاشة وحدد iTunes. انقر فوق التحقق من وجود تحديثات. اتبع المطالبات أثناء قيام جهاز الكمبيوتر بتحديث iTunes.
- في Windows ، افتح iTunes. إذا لم تظهر القائمة الرئيسية في iTunes ، فاضغط مع الاستمرار على مفتاحي Ctrl و B للقيام بذلك. انقر فوق "مساعدة" ثم "التحقق من وجود تحديثات". اتبع جميع المطالبات لتحديث iTunes.
 قم بتحديث برنامج iOS على جهاز iPad. قم بتوصيل جهاز iPad بجهاز الكمبيوتر الخاص بك باستخدام iTunes المحدّث. إذا كان جهاز iPad متصلاً بالفعل ، فاتركه كما هو.
قم بتحديث برنامج iOS على جهاز iPad. قم بتوصيل جهاز iPad بجهاز الكمبيوتر الخاص بك باستخدام iTunes المحدّث. إذا كان جهاز iPad متصلاً بالفعل ، فاتركه كما هو. - حدد جهاز iPad الخاص بك في iTunes. سيظهر جهازك على الجانب الأيسر من نافذة iTunes.
- انقر فوق التحقق من وجود تحديث في النافذة التي تظهر. يظهر هذا الخيار في نافذة نظرة عامة على جهاز iPad.
- انقر فوق تحديث لتحديث جهاز iPad الخاص بك.
- إذا كان لديك الكثير من الأشياء على iPad لتنزيل آخر تحديث ، فاحذف شيئًا من iPad. ثم انتقل من خلال الخطوات مرة أخرى وقم بتنزيل تحديث iOS.
 استعد جهاز iPad الخاص بك. قم بتوصيل جهاز iPad بجهاز الكمبيوتر الخاص بك. افتح iTunes وحدد جهازك. سترى جهاز iPad الخاص بك على الجانب الأيسر من النافذة. قد تضطر إلى التمرير لتحديد جهاز iPad الخاص بك.
استعد جهاز iPad الخاص بك. قم بتوصيل جهاز iPad بجهاز الكمبيوتر الخاص بك. افتح iTunes وحدد جهازك. سترى جهاز iPad الخاص بك على الجانب الأيسر من النافذة. قد تضطر إلى التمرير لتحديد جهاز iPad الخاص بك. - إذا كان لديك iOS 6 أو إصدار أحدث ، فقم بإيقاف تشغيل Find My iPhone قبل الاستعادة. انتقل إلى "الإعدادات" على جهاز iPad وانقر على iCloud. قم بإيقاف تشغيل Find My iPhone.
- انقر فوق استعادة في نافذة النظرة العامة. انقر فوق استعادة مرة أخرى لتأكيد قرارك.
 قم بالتمرير لليمين لإعداد iPad الخاص بك. بمجرد استعادة جهاز iPad إلى إعدادات المصنع وتحديثه إلى أحدث إصدار من نظام التشغيل iOS ، يمكنك اتباع نفس الخطوات لإعداد جهاز iPad كما تفعل مع جهاز iPad الجديد. اتبع التعليمات وستتمكن من إعداد iPad كجديد ، أو استخدام نسخة احتياطية.
قم بالتمرير لليمين لإعداد iPad الخاص بك. بمجرد استعادة جهاز iPad إلى إعدادات المصنع وتحديثه إلى أحدث إصدار من نظام التشغيل iOS ، يمكنك اتباع نفس الخطوات لإعداد جهاز iPad كما تفعل مع جهاز iPad الجديد. اتبع التعليمات وستتمكن من إعداد iPad كجديد ، أو استخدام نسخة احتياطية. - إذا كان جهاز iPad لا يتعافى ، فيرجى الاتصال بدعم Apple. يمكنهم مساعدتك في حل أي مشاكل.