مؤلف:
Roger Morrison
تاريخ الخلق:
7 شهر تسعة 2021
تاريخ التحديث:
1 تموز 2024

المحتوى
هل تريد أن تغزو العالم كفنان بأغانيك المكتوبة ذاتيًا أم أنك تعزف في فرقة وقد سجلت للتو أغنية رقم 1؟ ثم يمكنك استخدام Soundcloud لمشاركة عملك والترويج له عبر الإنترنت. يشرح هذا المقال كيفية تحميل الملفات الصوتية إلى Soundcloud باستخدام iPhone أو iPad. قبل أن تبدأ ، من المهم أن تعرف أن Soundcloud يسمح فقط بتحميل الملفات من Google Drive. لا يمكنك تحميل الملفات المخزنة محليًا على جهاز iPhone أو iPad. لذا تأكد من أن الملف الصوتي الذي تريد تحميله متاح على Google Drive الخاص بك.
لتخطو
 افتح تطبيق Safari على جهاز iPhone أو iPad. يبدو رمز Safari على شكل كتلة بيضاء ببوصلة زرقاء.
افتح تطبيق Safari على جهاز iPhone أو iPad. يبدو رمز Safari على شكل كتلة بيضاء ببوصلة زرقاء. - يمكنك أيضًا استخدام متصفح إنترنت آخر ، مثل Chrome أو Firefox. من المهم أن يسمح لك المتصفح الذي تستخدمه بفتح صفحة سطح المكتب لموقع ويب من جهاز iPhone أو iPad. سيكون هذا ضروريًا قريبًا لتتمكن من تسجيل الدخول إلى ملف تعريف Soundcloud الخاص بك.
 اذهب إلى تحميل صفحة Soundcloud. اكتب soundcloud.com/upload في شريط العنوان في متصفحك وانقر على الشريط الأزرق اذهبزر على لوحة المفاتيح.
اذهب إلى تحميل صفحة Soundcloud. اكتب soundcloud.com/upload في شريط العنوان في متصفحك وانقر على الشريط الأزرق اذهبزر على لوحة المفاتيح. 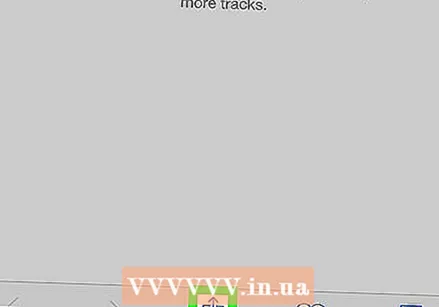 انقر عليه
انقر عليه 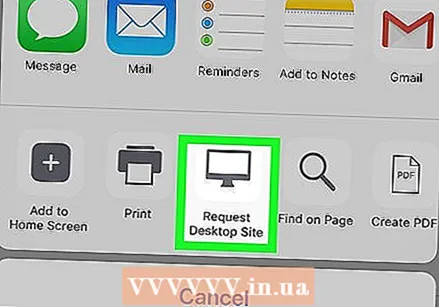 مرر لليسار في الصف السفلي من الرموز واختر صفحة سطح المكتب. يبدو رمز هذا كشاشة كمبيوتر ويقع بين الخيارات مطبعة و ابحث في الصفحة. عند النقر فوقها ، سيتم إعادة تحميل صفحة الويب وسيتم فتح إصدار سطح المكتب لموقع Soundcloud على شاشة جهاز iPhone أو iPad.
مرر لليسار في الصف السفلي من الرموز واختر صفحة سطح المكتب. يبدو رمز هذا كشاشة كمبيوتر ويقع بين الخيارات مطبعة و ابحث في الصفحة. عند النقر فوقها ، سيتم إعادة تحميل صفحة الويب وسيتم فتح إصدار سطح المكتب لموقع Soundcloud على شاشة جهاز iPhone أو iPad. - إذا كنت تستخدم Chrome أو Firefox ، فانقر فوق النقاط الرأسية الثلاث أعلى يمين الشاشة ثم انقر فوق افتح موقع سطح المكتب.
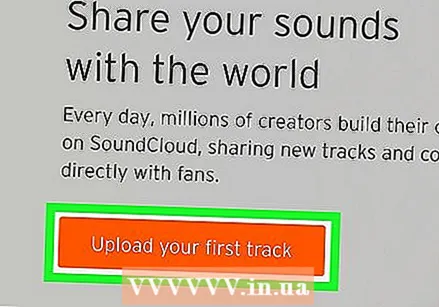 اضغط الزر قم بتحميل المسار الأول الخاص بك. هذا زر برتقالي في الزاوية العلوية اليسرى من موقع Soundcloud.
اضغط الزر قم بتحميل المسار الأول الخاص بك. هذا زر برتقالي في الزاوية العلوية اليسرى من موقع Soundcloud. - قد يكون من المفيد إمالة شاشة جهاز iPhone أو iPad لعرض أفقي. بعض مواقع الويب أسهل في القراءة بهذه الطريقة.
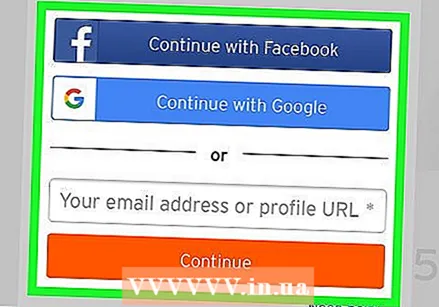 قم بتسجيل الدخول إلى ملف تعريف Soundcloud الخاص بك. يمكنك القيام بذلك باستخدام تفاصيل تسجيل الدخول الخاصة بك من Soundcloud نفسها أو عن طريق ربط أحد حسابات الوسائط الاجتماعية الخاصة بك بـ Soundcloud. بعد تسجيل الدخول ، تفتح صفحة تحميل Soundcloud.
قم بتسجيل الدخول إلى ملف تعريف Soundcloud الخاص بك. يمكنك القيام بذلك باستخدام تفاصيل تسجيل الدخول الخاصة بك من Soundcloud نفسها أو عن طريق ربط أحد حسابات الوسائط الاجتماعية الخاصة بك بـ Soundcloud. بعد تسجيل الدخول ، تفتح صفحة تحميل Soundcloud.  انقر فوق اختر ملفا للتحميل. هذا زر برتقالي في صفحة التحميل. سيظهر هذا قائمة منبثقة حيث يمكنك تحديد موقع ملف الأغنية أو التسجيل الصوتي الذي تريد تحميله.
انقر فوق اختر ملفا للتحميل. هذا زر برتقالي في صفحة التحميل. سيظهر هذا قائمة منبثقة حيث يمكنك تحديد موقع ملف الأغنية أو التسجيل الصوتي الذي تريد تحميله. 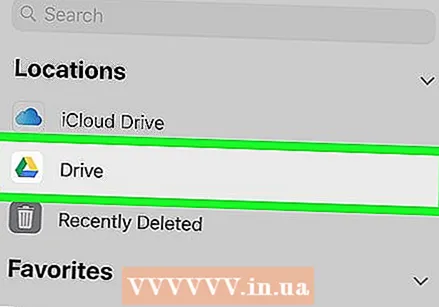 في القائمة المنبثقة ، اختر لـ قيادة. يمكن التعرف على محرك الأقراص من خلال الأيقونة المثلثة ذات الألوان الأصفر والأزرق والأخضر. عند النقر فوق هذا ، سيتم فتح Google Drive في صفحة ويب جديدة. في هذه الصفحة ، يمكنك تصفح جميع الملفات التي قمت بتخزينها على Google Drive الخاص بك.
في القائمة المنبثقة ، اختر لـ قيادة. يمكن التعرف على محرك الأقراص من خلال الأيقونة المثلثة ذات الألوان الأصفر والأزرق والأخضر. عند النقر فوق هذا ، سيتم فتح Google Drive في صفحة ويب جديدة. في هذه الصفحة ، يمكنك تصفح جميع الملفات التي قمت بتخزينها على Google Drive الخاص بك. - عندما تفتح صفحة Google Drive على جهاز iPhone أو iPad ولا يتم تسجيل دخولك تلقائيًا ، قم بتسجيل الدخول يدويًا باستخدام عنوان البريد الإلكتروني وكلمة المرور الخاصين بـ Google Drive.
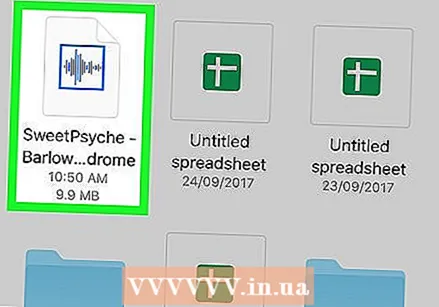 ابحث عن ملف الصوت الذي تريد تحميله وحدده. تصفح ملفاتك على Google Drive وحدد الملف الصوتي الذي تريد تحميله إلى Soundcloud. بعد تحديد الملف الصحيح ، ستتم إعادتك إلى صفحة تحميل Soundcloud.
ابحث عن ملف الصوت الذي تريد تحميله وحدده. تصفح ملفاتك على Google Drive وحدد الملف الصوتي الذي تريد تحميله إلى Soundcloud. بعد تحديد الملف الصحيح ، ستتم إعادتك إلى صفحة تحميل Soundcloud. 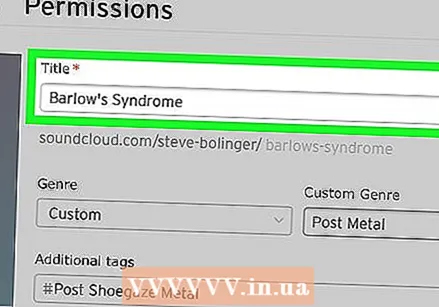 إضافة عنوان للتحميل الخاص بك. في قسم المعلومات الأساسية ، يمكنك إضافة اسم ملف الصوت الخاص بك في حقل العنوان.
إضافة عنوان للتحميل الخاص بك. في قسم المعلومات الأساسية ، يمكنك إضافة اسم ملف الصوت الخاص بك في حقل العنوان. - بالإضافة إلى العنوان ، يمكنك أيضًا إضافة نوع ووصف إلى التحميل الخاص بك. يمكنك أيضًا إضافة علامات إلى التحميل الخاص بك. هذه الحقول اختيارية.
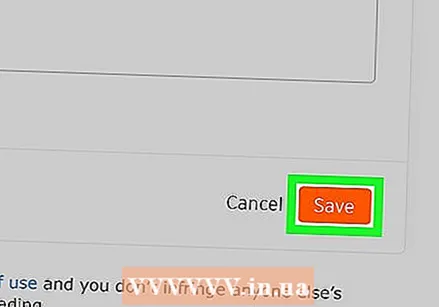 انقر فوق يحفظ. هذا زر برتقالي في أسفل يمين الصفحة. سيؤدي هذا إلى تحميل ملف الصوت الذي حددته من Google Drive إلى ملف تعريف Soundcloud الخاص بك.
انقر فوق يحفظ. هذا زر برتقالي في أسفل يمين الصفحة. سيؤدي هذا إلى تحميل ملف الصوت الذي حددته من Google Drive إلى ملف تعريف Soundcloud الخاص بك.



