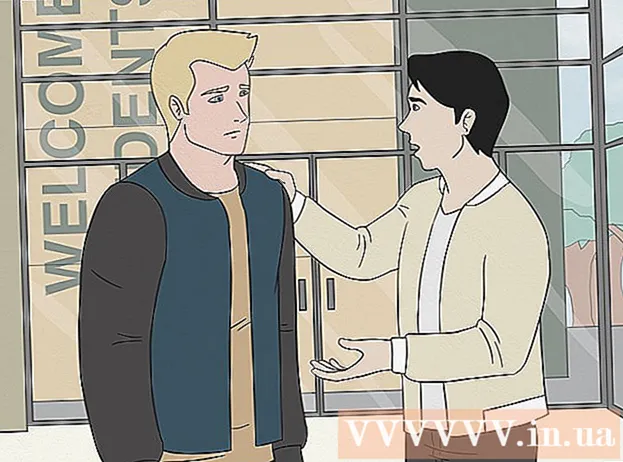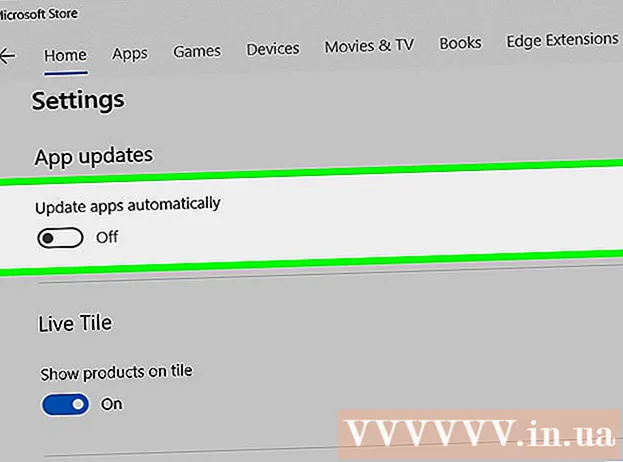مؤلف:
Eugene Taylor
تاريخ الخلق:
13 أغسطس 2021
تاريخ التحديث:
1 تموز 2024

المحتوى
- لتخطو
- جزء 1 من 4: فتح مبنى الركاب
- جزء 2 من 4: إنشاء ملف نصي بسيط
- جزء 3 من 4: استخدام فيم
- جزء 4 من 4: استخدام إيماكس
- نصائح
- تحذيرات
يعلمك هذا المقال كيفية استخدام تطبيق Terminal في Linux لإنشاء ملف نصي. يمكنك بعد ذلك استخدام أحد برامج تحرير النصوص في Linux لإجراء تغييرات على الملف.
لتخطو
جزء 1 من 4: فتح مبنى الركاب
 افتح Terminal. انقر فوق لائحة الطعام وابحث عن تطبيق Terminal - نافذة سوداء بها علامة "> _" بيضاء - وانقر عليها. ستجد عادةً Terminal في مربع على الجانب الأيسر من نافذة القائمة.
افتح Terminal. انقر فوق لائحة الطعام وابحث عن تطبيق Terminal - نافذة سوداء بها علامة "> _" بيضاء - وانقر عليها. ستجد عادةً Terminal في مربع على الجانب الأيسر من نافذة القائمة. - يمكنك أيضًا النقر فوق شريط البحث في الجزء العلوي من نافذة القائمة وسترى طرفية للبحث عنه.
 يكتب ls في Terminal ، ثم اضغط على ↵ أدخل. سيتم فتح Terminal في الدليل الرئيسي الخاص بك ، ولكن الأمر ls يعرض كل مجلد في دليلك الحالي. لإنشاء ملف نصي في أحد هذه الأدلة ، ستحتاج إلى تغيير الدليل الحالي.
يكتب ls في Terminal ، ثم اضغط على ↵ أدخل. سيتم فتح Terminal في الدليل الرئيسي الخاص بك ، ولكن الأمر ls يعرض كل مجلد في دليلك الحالي. لإنشاء ملف نصي في أحد هذه الأدلة ، ستحتاج إلى تغيير الدليل الحالي.  ابحث عن الدليل الذي تريد إنشاء الملف النصي فيه. أي اسم دليل بعد تشغيل ملف lsالأمر الموضح (على سبيل المثال ، "سطح المكتب") هو مكان يمكنك الانتقال إليه.
ابحث عن الدليل الذي تريد إنشاء الملف النصي فيه. أي اسم دليل بعد تشغيل ملف lsالأمر الموضح (على سبيل المثال ، "سطح المكتب") هو مكان يمكنك الانتقال إليه.  يكتب دليل cd. استبدل "الدليل" باسم دليل تفضله. يقوم هذا الأمر بتحويل تركيز المحطة الطرفية من الدليل الحالي إلى الدليل المحدد.
يكتب دليل cd. استبدل "الدليل" باسم دليل تفضله. يقوم هذا الأمر بتحويل تركيز المحطة الطرفية من الدليل الحالي إلى الدليل المحدد. - على سبيل المثال ، اكتب سطح المكتب cd للذهاب إلى دليل سطح المكتب عبر Terminal.
- لإنشاء ملف نصي في مجلد معين داخل الدليل المحدد ، ضع "/" بعد الدليل ثم اكتب اسم المجلد. على سبيل المثال ، للانتقال إلى المجلد المسمى "Misc" في دليل المستندات ، اكتب وثائق cd / متفرقات.
 صحافة ↵ أدخل. الآن قم بتشغيل الأمر ، مما سيجعل Terminal يفترض الدليل الهدف الذي حددته من الآن فصاعدًا ، ولم يعد الدليل الرئيسي.
صحافة ↵ أدخل. الآن قم بتشغيل الأمر ، مما سيجعل Terminal يفترض الدليل الهدف الذي حددته من الآن فصاعدًا ، ولم يعد الدليل الرئيسي.  اختر محرر نصوص. يمكنك إنشاء ملف نصي بسيط بسرعة ، أو استخدام Vim أو استخدام Emacs لإنشاء وتحرير ملف أكثر تعقيدًا. الآن بعد أن أصبحت في الدليل حيث تريد وضع الملف النصي ، فقد حان الوقت لإنشائه بالفعل.
اختر محرر نصوص. يمكنك إنشاء ملف نصي بسيط بسرعة ، أو استخدام Vim أو استخدام Emacs لإنشاء وتحرير ملف أكثر تعقيدًا. الآن بعد أن أصبحت في الدليل حيث تريد وضع الملف النصي ، فقد حان الوقت لإنشائه بالفعل.
جزء 2 من 4: إنشاء ملف نصي بسيط
 يكتب cat> filename.txt في Terminal. استبدل "filename" باسم الملف الذي تفضله (على سبيل المثال ، "sample").
يكتب cat> filename.txt في Terminal. استبدل "filename" باسم الملف الذي تفضله (على سبيل المثال ، "sample"). - على سبيل المثال ، عند إنشاء ملف يسمى "kitty" ، اكتب قطة> kitty.txt.
 صحافة ↵ أدخل. سيؤدي هذا إلى إنشاء ملف نصي جديد بالاسم المحدد في دليلك الحالي. سيظهر مؤشرك على سطر فارغ في Terminal.
صحافة ↵ أدخل. سيؤدي هذا إلى إنشاء ملف نصي جديد بالاسم المحدد في دليلك الحالي. سيظهر مؤشرك على سطر فارغ في Terminal.  أدخل نص المستند الخاص بك. يمكنك فقط البدء في الكتابة كما اعتدت في أي مستند نصي آخر. لحفظ السطر الحالي من النص والانتقال إلى السطر التالي ، اضغط على ↵ أدخل.
أدخل نص المستند الخاص بك. يمكنك فقط البدء في الكتابة كما اعتدت في أي مستند نصي آخر. لحفظ السطر الحالي من النص والانتقال إلى السطر التالي ، اضغط على ↵ أدخل. - إذا كان دليل الملف النصي مفتوحًا ، فيمكنك أيضًا النقر نقرًا مزدوجًا فوق الملف النصي عندما يظهر لتنفيذ هذه الخطوة.
 صحافة كنترول+ض. تقوم مجموعة المفاتيح هذه بحفظ عملك وإعادتك إلى سطر أوامر Terminal حتى تتمكن من الاستمرار في إدخال الأوامر.
صحافة كنترول+ض. تقوم مجموعة المفاتيح هذه بحفظ عملك وإعادتك إلى سطر أوامر Terminal حتى تتمكن من الاستمرار في إدخال الأوامر.  يكتب ls -l filename.txt في Terminal. استبدل "filename" باسم الملف النصي. يحدد هذا الأمر موقع ملفك ، لذا يمكنك التأكد من حفظه في الدليل الصحيح.
يكتب ls -l filename.txt في Terminal. استبدل "filename" باسم الملف النصي. يحدد هذا الأمر موقع ملفك ، لذا يمكنك التأكد من حفظه في الدليل الصحيح. - على سبيل المثال: لفتح ملف "textfile" ، اكتب ls -l textfile.txt.
- الأحرف في هذا الرمز صغيرة وليست كبيرة "L".
 صحافة ↵ أدخل. يجب أن يعرض هذا الوقت والتاريخ واسم الملف الخاص بك في السطر التالي للإشارة إلى أنه تم إنشاؤه وحفظه في الدليل المختار.
صحافة ↵ أدخل. يجب أن يعرض هذا الوقت والتاريخ واسم الملف الخاص بك في السطر التالي للإشارة إلى أنه تم إنشاؤه وحفظه في الدليل المختار.
جزء 3 من 4: استخدام فيم
 يكتب vi filename.txt في Terminal. يحدد الجزء "vi" من هذا الأمر محرر نص Vim كبرنامج لاستخدامه. استبدل "filename" بالاسم الذي تريد تعيينه للملف الجديد.
يكتب vi filename.txt في Terminal. يحدد الجزء "vi" من هذا الأمر محرر نص Vim كبرنامج لاستخدامه. استبدل "filename" بالاسم الذي تريد تعيينه للملف الجديد. - بالنسبة لملف يسمى "tamins" ، على سبيل المثال ، اكتب vi tamins.txt.
- إذا كان دليلك الحالي يحتوي بالفعل على ملف بنفس الاسم ، فسيفتح هذا الأمر هذا الملف.
 صحافة ↵ أدخل. سيؤدي ذلك إلى إنشاء الملف الجديد وفتحه في محرر Vim. يجب أن ترى نافذة طرفية فارغة تحتوي على (~) في كل سطر ، بالإضافة إلى اسم الملف النصي في أسفل النافذة.
صحافة ↵ أدخل. سيؤدي ذلك إلى إنشاء الملف الجديد وفتحه في محرر Vim. يجب أن ترى نافذة طرفية فارغة تحتوي على (~) في كل سطر ، بالإضافة إلى اسم الملف النصي في أسفل النافذة.  اضغط على الزر أنا. من جهاز الكمبيوتر الخاص بك. سيؤدي هذا إلى وضع المستند الخاص بك في وضع "إدراج" ، حيث يمكنك إدخال نص حسب الرغبة.
اضغط على الزر أنا. من جهاز الكمبيوتر الخاص بك. سيؤدي هذا إلى وضع المستند الخاص بك في وضع "إدراج" ، حيث يمكنك إدخال نص حسب الرغبة. - يجب أن ترى - إدراج - تظهر في الجزء السفلي من النافذة عند الضغط على المفتاح أنا. المطابع.
 اكتب نص المستند الخاص بك. يمكنك الكتابة كما تفعل مع أي مستند نصي آخر. لحفظ السطر الحالي من النص والانتقال إلى السطر التالي ، اضغط على ↵ أدخل.
اكتب نص المستند الخاص بك. يمكنك الكتابة كما تفعل مع أي مستند نصي آخر. لحفظ السطر الحالي من النص والانتقال إلى السطر التالي ، اضغط على ↵ أدخل.  اضغط على الزر خروج. ستجد هذا عادةً في الجزء العلوي الأيسر من لوحة المفاتيح. هذا المفتاح يضع Vim في وضع "الأوامر".
اضغط على الزر خروج. ستجد هذا عادةً في الجزء العلوي الأيسر من لوحة المفاتيح. هذا المفتاح يضع Vim في وضع "الأوامر". - يجب أن ترى الآن مؤشرًا يظهر أسفل النافذة.
 يكتب : w في Terminal والصحافة ↵ أدخل. يحفظ هذا الأمر المستند الخاص بك كما هو حاليًا.
يكتب : w في Terminal والصحافة ↵ أدخل. يحفظ هذا الأمر المستند الخاص بك كما هو حاليًا.  يكتب : q في Terminal والصحافة ↵ أدخل. سيؤدي هذا إلى الخروج من Vim وإعادتك إلى نافذة Terminal الرئيسية. ملفك النصي موجود الآن في الدليل الذي حددته.
يكتب : q في Terminal والصحافة ↵ أدخل. سيؤدي هذا إلى الخروج من Vim وإعادتك إلى نافذة Terminal الرئيسية. ملفك النصي موجود الآن في الدليل الذي حددته. - يمكنك التحقق مما إذا كان الملف النصي موجودًا باستخدام الأمر ls > ↵ أدخل في Terminal ، وبعد ذلك ستبحث عن اسم الملف.
- بامكانك ايضا : wq اكتب للحفظ والخروج بأمر واحد.
 أعد فتح الملف من خلال نافذة Terminal. بنفس الطريقة التي أنشأت بها الملف ، يمكنك أيضًا vi filename.txt لفتح الملف. هذه المرة عندما تفتح الملف ، من المفترض أن ترى أي تغييرات محفوظة قمت بإجرائها.
أعد فتح الملف من خلال نافذة Terminal. بنفس الطريقة التي أنشأت بها الملف ، يمكنك أيضًا vi filename.txt لفتح الملف. هذه المرة عندما تفتح الملف ، من المفترض أن ترى أي تغييرات محفوظة قمت بإجرائها.
جزء 4 من 4: استخدام إيماكس
 يكتب emacs filename.txt في Terminal. استبدل "filename" باسم الملف النصي المفضل لديك.
يكتب emacs filename.txt في Terminal. استبدل "filename" باسم الملف النصي المفضل لديك.  صحافة ↵ أدخل. طالما أن اسم الملف النصي ليس تكرارًا لملف نصي موجود في دليلك الحالي ، سيفتح هذا الأمر ملفًا نصيًا جديدًا في محرر Emacs.
صحافة ↵ أدخل. طالما أن اسم الملف النصي ليس تكرارًا لملف نصي موجود في دليلك الحالي ، سيفتح هذا الأمر ملفًا نصيًا جديدًا في محرر Emacs. - على سبيل المثال ، قد يتطلب ملف يسمى "newfile" الخاص بك emacs newfile.txt يدخل.
- إذا أدخلت اسمًا موجودًا للملف النصي ، فسيفتح هذا الأمر الملف المناسب.
 تعرف على أوامر إيماكس. يأتي Emacs مزودًا بالعديد من الأوامر القوية التي تتيح لك التنقل في مستند ، والبحث عن المعلومات ذات الصلة أو المساعدة ، والتعامل مع النص ، وفهم الكود. يمكن تقسيم هذه الأوامر إلى نوعين: أوامر التحكم وأوامر التعريف.
تعرف على أوامر إيماكس. يأتي Emacs مزودًا بالعديد من الأوامر القوية التي تتيح لك التنقل في مستند ، والبحث عن المعلومات ذات الصلة أو المساعدة ، والتعامل مع النص ، وفهم الكود. يمكن تقسيم هذه الأوامر إلى نوعين: أوامر التحكم وأوامر التعريف. - أوامر التحكم لديك النموذج التالي: C- حرف>. لتنفيذ أمر تحكم ، اضغط باستمرار كنترول واضغط في نفس الوقت على مفتاح الحرف المشار إليه (على سبيل المثال ، كنترول و أ).
- ميتا (أو يهرب) أوامر مكتوبة على النحو التالي: حرف M> أو حرف ESC>. يشير "M" إلى بديلزر أو خروجkey ، لأن ليس كل أجهزة الكمبيوتر بها ملف بديلمفتاح.
- أمر مثل سيارة أجرة (أو م أ ب) يتطلب منك كنترول (أو بديل أو خروج) أثناء الضغط على المفتاح الأول (أي أ ثم حرر كلا المفتاحين واضغط فورًا على المفتاح الثاني (أي ب).
 أدخل نص المستند الخاص بك. يمكنك الكتابة بنفس الطريقة التي تكتب بها مع أي مستند نصي آخر. ثم احفظ السطر الحالي من النص وانتقل إلى السطر التالي باستخدام ↵ أدخل.
أدخل نص المستند الخاص بك. يمكنك الكتابة بنفس الطريقة التي تكتب بها مع أي مستند نصي آخر. ثم احفظ السطر الحالي من النص وانتقل إلى السطر التالي باستخدام ↵ أدخل.  صحافة كنترول+X ثم بعد ذلك س.. سيؤدي هذا إلى حفظ الملف.
صحافة كنترول+X ثم بعد ذلك س.. سيؤدي هذا إلى حفظ الملف.  صحافة كنترول+X ثم بعد ذلك كنترول+ج.. سيؤدي هذا إلى إغلاق محرر النصوص Emacs والعودة إلى دليلك في Terminal. يجب الآن حفظ الملف النصي تحت الاسم المحدد في هذا الدليل.
صحافة كنترول+X ثم بعد ذلك كنترول+ج.. سيؤدي هذا إلى إغلاق محرر النصوص Emacs والعودة إلى دليلك في Terminal. يجب الآن حفظ الملف النصي تحت الاسم المحدد في هذا الدليل.  أعد فتح الملف النصي الخاص بك. يمكنك القيام بذلك عن طريق الكتابة emacs filename.txt في المحطة. طالما أنك في نفس الدليل مثل الملف ، سيؤدي هذا إلى فتح ملفك النصي في Emacs ، وبعد ذلك يمكنك المتابعة لتحريره كما تشاء.
أعد فتح الملف النصي الخاص بك. يمكنك القيام بذلك عن طريق الكتابة emacs filename.txt في المحطة. طالما أنك في نفس الدليل مثل الملف ، سيؤدي هذا إلى فتح ملفك النصي في Emacs ، وبعد ذلك يمكنك المتابعة لتحريره كما تشاء.
نصائح
- يتوفر Vim بشكل عام في كل إصدار من إصدارات Linux ، بينما يعد Emacs محررًا أكثر تقدمًا وقد يسهل على المبتدئين استخدامه.
- يمكنك فتح نافذة "تعليمات" Emacs باستخدام كنترول+ح.، ثم حرر كلا المفتاحين واضغط ت. المطابع. تعرض قائمة التعليمات الآن أوامر مفاتيح إضافية وميزات أخرى لمحرر Emacs يمكنها مساعدتك في الكتابة.
تحذيرات
- إذا نسيت حفظ المستند الخاص بك قبل إغلاقه ، فقد لا تحصل على تحذير ، خاصة مع محرري Vim. احفظ المستند دائمًا قبل إغلاقه.