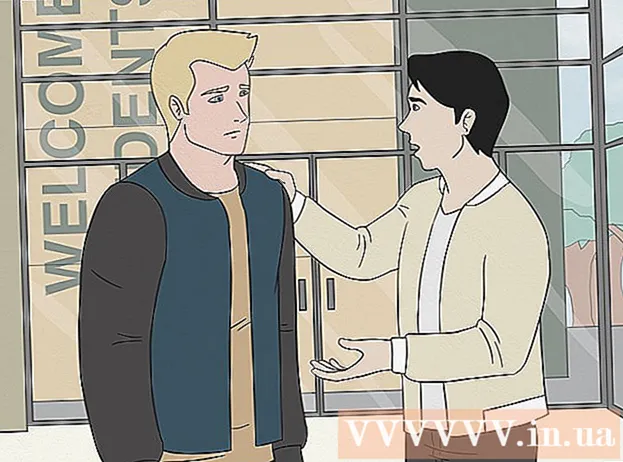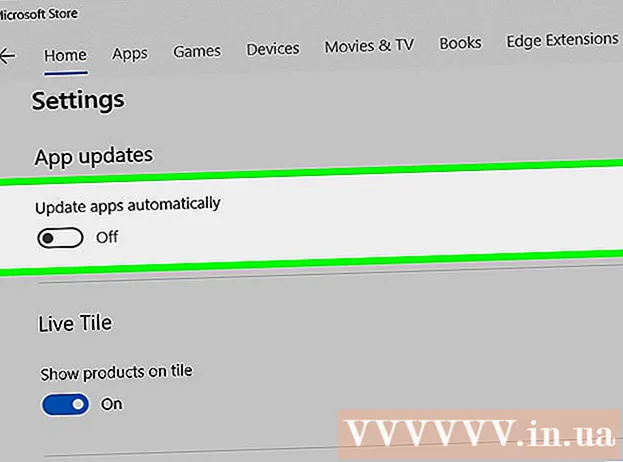مؤلف:
Morris Wright
تاريخ الخلق:
25 أبريل 2021
تاريخ التحديث:
1 تموز 2024

المحتوى
- لتخطو
- الطريقة الأولى من 3: المشاركة في صور Google
- الطريقة 2 من 3: شارك مكتبة صور Google بالكامل مع شريك
- الطريقة الثالثة من 3: المشاركة مع Dropbox
ستعلمك هذه المقالة كيفية مشاركة الصور من هاتف Android أو الجهاز اللوحي إلى iPhone.
لتخطو
الطريقة الأولى من 3: المشاركة في صور Google
 افتح صور Google على جهاز Android. هذا هو رمز العجلة متعدد الألوان الموجود عادة على شاشتك الرئيسية. يمكن أن يكون أيضًا من بين تطبيقاتك الأخرى.
افتح صور Google على جهاز Android. هذا هو رمز العجلة متعدد الألوان الموجود عادة على شاشتك الرئيسية. يمكن أن يكون أيضًا من بين تطبيقاتك الأخرى.  صحافة يشارك. يوجد في الزاوية اليمنى السفلية من الشاشة.
صحافة يشارك. يوجد في الزاوية اليمنى السفلية من الشاشة. 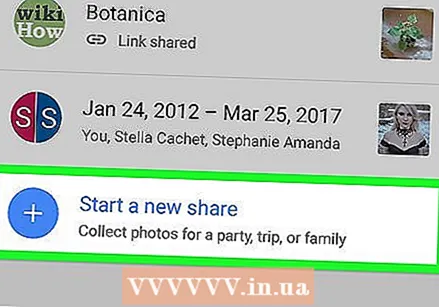 صحافة ابدأ مشاركة جديدة. إذا قمت بالفعل بمشاركة ألبومات ، فقد تضطر إلى التمرير لأسفل للعثور عليها.
صحافة ابدأ مشاركة جديدة. إذا قمت بالفعل بمشاركة ألبومات ، فقد تضطر إلى التمرير لأسفل للعثور عليها.  حدد الصور التي تريد مشاركتها. ستظهر علامة اختيار زرقاء في الزاوية اليسرى العلوية لأي صورة تريد مشاركتها.
حدد الصور التي تريد مشاركتها. ستظهر علامة اختيار زرقاء في الزاوية اليسرى العلوية لأي صورة تريد مشاركتها. 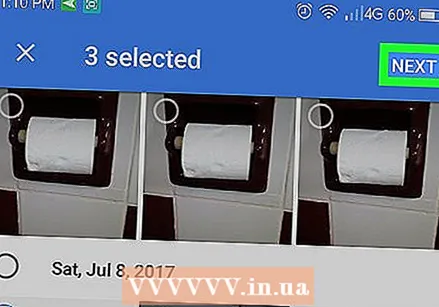 صحافة التالي. يوجد هذا الزر أعلى يمين الشاشة.
صحافة التالي. يوجد هذا الزر أعلى يمين الشاشة.  أدخل رقم الهاتف أو عنوان البريد الإلكتروني للشخص الذي تشارك معه. إذا كان هذا الشخص أحد جهات الاتصال الخاصة بك ، فيمكنك البدء في كتابة اسمه ثم تحديده بمجرد أن يجد تطبيق الصور شخصًا يطابقه.
أدخل رقم الهاتف أو عنوان البريد الإلكتروني للشخص الذي تشارك معه. إذا كان هذا الشخص أحد جهات الاتصال الخاصة بك ، فيمكنك البدء في كتابة اسمه ثم تحديده بمجرد أن يجد تطبيق الصور شخصًا يطابقه. - يمكنك إضافة أكثر من شخص إذا كنت ترغب في ذلك.
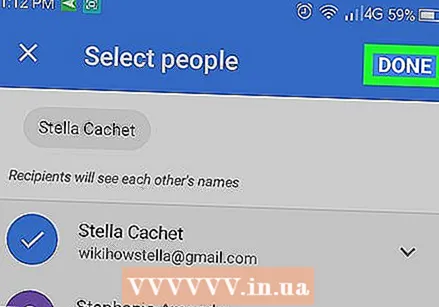 صحافة جاهز. يوجد هذا الزر أعلى يمين الشاشة.
صحافة جاهز. يوجد هذا الزر أعلى يمين الشاشة.  اكتب عنوانًا ورسالة (اختياري). يمكنك إعطاء هذه الصورة أو الألبوم عنوانًا عن طريق الكتابة في حقل "إضافة عنوان". إذا كنت ترغب في إضافة رسالة ، أدخلها في حقل "إضافة رسالة".
اكتب عنوانًا ورسالة (اختياري). يمكنك إعطاء هذه الصورة أو الألبوم عنوانًا عن طريق الكتابة في حقل "إضافة عنوان". إذا كنت ترغب في إضافة رسالة ، أدخلها في حقل "إضافة رسالة".  صحافة لترسل. يوجد في الزاوية اليمنى السفلية من الشاشة.
صحافة لترسل. يوجد في الزاوية اليمنى السفلية من الشاشة.  اطلب من صديقك الذي لديه هاتف iPhone التحقق من وجود رسالة جديدة. بمجرد تلقي رسالتك عبر صور Google ، يمكنهم النقر فوق الارتباط لعرض الألبوم والصور.
اطلب من صديقك الذي لديه هاتف iPhone التحقق من وجود رسالة جديدة. بمجرد تلقي رسالتك عبر صور Google ، يمكنهم النقر فوق الارتباط لعرض الألبوم والصور. - يمكن فتح الألبومات المشتركة في علامة التبويب "مشاركة" في صور Google.
الطريقة 2 من 3: شارك مكتبة صور Google بالكامل مع شريك
 افتح صور Google على جهاز Android. هذا هو رمز العجلة متعدد الألوان الموجود عادة على شاشتك الرئيسية. يمكن أن يكون أيضًا من بين تطبيقاتك الأخرى.
افتح صور Google على جهاز Android. هذا هو رمز العجلة متعدد الألوان الموجود عادة على شاشتك الرئيسية. يمكن أن يكون أيضًا من بين تطبيقاتك الأخرى. - استخدم هذه الطريقة إذا كنت أنت ومستخدم iPhone تستخدمان صور Google وتريد السماح لهما بمشاهدة جميع صورك دون الحاجة إلى مشاركتها.
 اضغط على القائمة ≡. يوجد هذا الزر أعلى الجهة اليسرى من الشاشة.
اضغط على القائمة ≡. يوجد هذا الزر أعلى الجهة اليسرى من الشاشة.  صحافة إضافة حساب شريك. ستظهر شاشة المعلومات.
صحافة إضافة حساب شريك. ستظهر شاشة المعلومات. 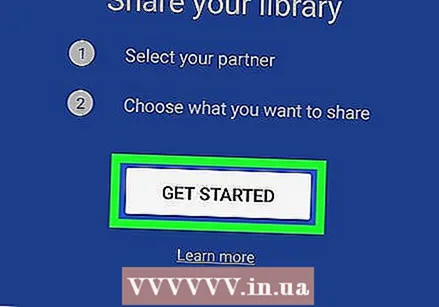 صحافة بداية. يوجد هذا في الجزء السفلي من الشاشة الزرقاء.
صحافة بداية. يوجد هذا في الجزء السفلي من الشاشة الزرقاء.  انقر فوق الشخص الذي تريد المشاركة معه. إذا كنت لا ترى هذا الشخص مدرجًا ، فأدخل عنوان بريده الإلكتروني في المربع الفارغ أعلى الشاشة.
انقر فوق الشخص الذي تريد المشاركة معه. إذا كنت لا ترى هذا الشخص مدرجًا ، فأدخل عنوان بريده الإلكتروني في المربع الفارغ أعلى الشاشة.  حدد ما تريد أن يشاهده شريكك. يمكنك تحديد "كل الصور" أو "صور لأشخاص محددين" (في حالة استخدام علامات الوجه).
حدد ما تريد أن يشاهده شريكك. يمكنك تحديد "كل الصور" أو "صور لأشخاص محددين" (في حالة استخدام علامات الوجه). - إذا كنت تريد أن يتمكن الشخص من رؤية جميع صورك من تاريخ معين (ولكن ليس صورًا من قبل ذلك التاريخ) ، فاضغط على "إظهار الصور من هذا اليوم فقط" ، وحدد التاريخ واضغط على "موافق".
 صحافة التالي. ستظهر شاشة تأكيد.
صحافة التالي. ستظهر شاشة تأكيد.  صحافة إرسال دعوة. هذا هو الزر الأزرق الموجود أسفل الشاشة.
صحافة إرسال دعوة. هذا هو الزر الأزرق الموجود أسفل الشاشة.  أدخل كلمة المرور الخاصة بك واضغط لترسل. بمجرد قبول صديقك للدعوة ، يمكنه الوصول إلى صور Google الخاصة بك.
أدخل كلمة المرور الخاصة بك واضغط لترسل. بمجرد قبول صديقك للدعوة ، يمكنه الوصول إلى صور Google الخاصة بك.
الطريقة الثالثة من 3: المشاركة مع Dropbox
 قم بتحميل الصور إلى Dropbox على جهاز Android الخاص بك. إذا لم يكن لديك Dropbox ، فستحتاج إلى تنزيله من متجر Play وإنشاء حساب. إليك كيفية تحميل الصور بمجرد الانتهاء من إعداد كل شيء:
قم بتحميل الصور إلى Dropbox على جهاز Android الخاص بك. إذا لم يكن لديك Dropbox ، فستحتاج إلى تنزيله من متجر Play وإنشاء حساب. إليك كيفية تحميل الصور بمجرد الانتهاء من إعداد كل شيء: - افتح "Dropbox".
- انتقل إلى المجلد الذي تريد تحميل الصور فيه.
- اضغط على "+" في الجزء السفلي من الشاشة.
- اضغط على "تحميل الصور أو مقاطع الفيديو".
- حدد الصور التي تريد تحميلها.
- اضغط على أيقونة المجلد وحدد المجلد الذي تريد التحميل إليه.
- اضغط على "تحديد الموقع".
- اضغط على "تحميل". الصور موجودة الآن في Dropbox الخاص بك ويمكن مشاركتها.
 انتقل إلى المجلد حيث قمت بتحميل الصور. إذا كنت ترغب في مشاركة المجلد بأكمله ، فلا تفتحه ولكن اعرضه على الشاشة.
انتقل إلى المجلد حيث قمت بتحميل الصور. إذا كنت ترغب في مشاركة المجلد بأكمله ، فلا تفتحه ولكن اعرضه على الشاشة.  بجانب الملف أو المجلد ، اضغط على السهم لأسفل.
بجانب الملف أو المجلد ، اضغط على السهم لأسفل. صحافة يشارك.
صحافة يشارك. أدخل عنوان البريد الإلكتروني للشخص الذي تشارك معه. يجب أن يكون هذا هو عنوان البريد الإلكتروني الذي يمكن للشخص الوصول إليه باستخدام iPhone.
أدخل عنوان البريد الإلكتروني للشخص الذي تشارك معه. يجب أن يكون هذا هو عنوان البريد الإلكتروني الذي يمكن للشخص الوصول إليه باستخدام iPhone.  يختار يمكن أن يشاهد في قائمة "هؤلاء الأشخاص".
يختار يمكن أن يشاهد في قائمة "هؤلاء الأشخاص". اكتب رسالة (اختياري). يمكنك إضافة بعض الكلمات إلى الصور إذا أردت.
اكتب رسالة (اختياري). يمكنك إضافة بعض الكلمات إلى الصور إذا أردت.  صحافة لترسل. سيتلقى الشخص الذي شاركت معه رسالة بريد إلكتروني تخبره بكيفية عرض الصور.
صحافة لترسل. سيتلقى الشخص الذي شاركت معه رسالة بريد إلكتروني تخبره بكيفية عرض الصور.