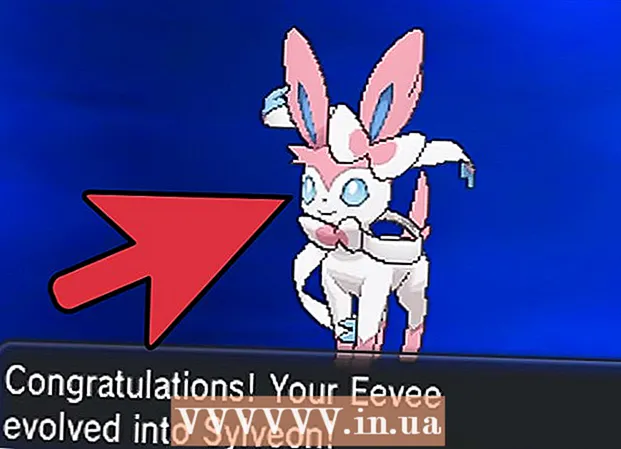مؤلف:
Tamara Smith
تاريخ الخلق:
23 كانون الثاني 2021
تاريخ التحديث:
3 تموز 2024

المحتوى
هل تريد أن تجعل تجربة الكمبيوتر الخاص بك ... أكبر قليلاً؟ ربما يتعين عليك تقديم عرض تقديمي وليس لديك جهاز عرض ، لذلك قررت استخدام تلفزيون عالي الدقة مقاس 50 بوصة. أو ربما تقوم بتحويل الكمبيوتر المحمول الخاص بك إلى سطح مكتب وليس لديك شاشة خارجية. يمكن لمعظم أجهزة الكمبيوتر الحديثة بسهولة أن تكون متصلاً بأحدث أجهزة التلفزيون ، مما يمنحك فجأة شاشة أكبر بكثير.
لتخطو
الطريقة 1 من 2: Windows
 حدد كيف يمكن توصيل جهاز الكمبيوتر الخاص بك بالتلفزيون. يتطلب توصيل الكمبيوتر بالتلفزيون الخاص بك اتصالاً بينهما باستخدام كبل فيديو. سترى العديد من المنافذ والموصلات على الجزء الخلفي من جهاز الكمبيوتر الخاص بك. يمكن العثور على موصلات الفيديو بالقرب من توصيلات USB ومكبر الصوت وشبكة إيثرنت ، أو ربما في الجزء السفلي من جهاز الكمبيوتر الخاص بك إذا كان لديك بطاقة رسومات منفصلة. هناك ثلاثة موصلات رئيسية يجب أن تبحث عنها على جهاز الكمبيوتر الخاص بك:
حدد كيف يمكن توصيل جهاز الكمبيوتر الخاص بك بالتلفزيون. يتطلب توصيل الكمبيوتر بالتلفزيون الخاص بك اتصالاً بينهما باستخدام كبل فيديو. سترى العديد من المنافذ والموصلات على الجزء الخلفي من جهاز الكمبيوتر الخاص بك. يمكن العثور على موصلات الفيديو بالقرب من توصيلات USB ومكبر الصوت وشبكة إيثرنت ، أو ربما في الجزء السفلي من جهاز الكمبيوتر الخاص بك إذا كان لديك بطاقة رسومات منفصلة. هناك ثلاثة موصلات رئيسية يجب أن تبحث عنها على جهاز الكمبيوتر الخاص بك: - HDMI - هذا هو المعيار الحالي لتوصيل أجهزة HD ، وتحتوي معظم أجهزة الكمبيوتر الحديثة على منفذ HDMI في الخلف. يضمن HDMI نقل كل من الصورة والصوت. يشبه منفذ HDMI منفذ USB ممتدًا.
- DVI - هذا اتصال رقمي مع دبابيس. موصلات DVI مستطيلة وتحتوي على ثلاثة صفوف من ثمانية دبابيس لكل منها. DVI مخصص لنقل الصور فقط.
- VGA - هذا هو المعيار القديم لتوصيل الشاشات. وهو عبارة عن تجويف على شكل إسفين يحتوي على 15 دبوسًا مرتبة في ثلاثة صفوف ، وعادة ما يكون أزرق. لا تستخدم هذا الاتصال إذا كان بإمكانك أيضًا استخدام DVI أو HDMI ، لأن VGA تقدم أقل جودة. ينقل VGA الصور فقط ولا يمكنه عرض HD.
 تعرف على كيفية توصيل التلفزيون بالكمبيوتر. الآن بعد أن أصبحت معتادًا على الاتصالات التي يدعمها جهاز الكمبيوتر الخاص بك ، سيتعين عليك التحقق من التوصيلات التي يدعمها التلفزيون. تحتوي معظم أجهزة التلفزيون على منافذ في الجزء الخلفي من التلفزيون ، على الرغم من أن بعضها يحتوي على مدخلات على الجانب.
تعرف على كيفية توصيل التلفزيون بالكمبيوتر. الآن بعد أن أصبحت معتادًا على الاتصالات التي يدعمها جهاز الكمبيوتر الخاص بك ، سيتعين عليك التحقق من التوصيلات التي يدعمها التلفزيون. تحتوي معظم أجهزة التلفزيون على منافذ في الجزء الخلفي من التلفزيون ، على الرغم من أن بعضها يحتوي على مدخلات على الجانب. - تحتوي معظم أجهزة التلفزيون عالية الدقة الحديثة على منفذ HDMI واحد أو أكثر. هذه هي الطريقة الأسرع والأسهل لإجراء اتصال وتوفر أيضًا أفضل جودة. HDMI هو الاتصال الوحيد الذي يمر فيه كل من الصوت والفيديو عبر الكبل.
- لم يعد DVI شائعًا اليوم ، ولكن لا يزال بإمكانك العثور عليه على العديد من أجهزة التلفزيون عالية الدقة وأجهزة التلفزيون ذات الدقة القياسية.
- لا يتوفر VGA عادةً على أجهزة التلفزيون عالية الدقة ، ولكن يمكن العثور عليه في أجهزة التلفزيون ذات الدقة القياسية.
 لاحظ ما يخبرك به الملصق عن المدخلات الموجودة على التلفزيون. سيساعدك هذا في تحديد الإدخال الصحيح عند التبديل إلى شاشة الكمبيوتر.
لاحظ ما يخبرك به الملصق عن المدخلات الموجودة على التلفزيون. سيساعدك هذا في تحديد الإدخال الصحيح عند التبديل إلى شاشة الكمبيوتر.  ابحث عن كبل الفيديو الصحيح للاتصال المفضل لديك. يمكن أن يكون شراء كابل أمرًا محيرًا لأن الشركات تستخدم جميع أنواع الكلمات الطنانة للتظاهر بأن كبلاتها أفضل من الكابلات المنافسة. من الناحية العملية ، لن يلاحظ معظم الناس الفرق بين الكابل الرخيص الثمن والباهظ الثمن. إذا اشتريت HDMI ، فقد يعمل الكبل وقد لا يعمل ، وينتج عن كابل بقيمة 5 يورو بنفس جودة الكابل الذي يبلغ 80 يورو.
ابحث عن كبل الفيديو الصحيح للاتصال المفضل لديك. يمكن أن يكون شراء كابل أمرًا محيرًا لأن الشركات تستخدم جميع أنواع الكلمات الطنانة للتظاهر بأن كبلاتها أفضل من الكابلات المنافسة. من الناحية العملية ، لن يلاحظ معظم الناس الفرق بين الكابل الرخيص الثمن والباهظ الثمن. إذا اشتريت HDMI ، فقد يعمل الكبل وقد لا يعمل ، وينتج عن كابل بقيمة 5 يورو بنفس جودة الكابل الذي يبلغ 80 يورو. - إذا لم يكن لديك موصل مناسب على كل من الكمبيوتر والتلفزيون ، فأنت بحاجة إلى محول. على سبيل المثال ، إذا كان لديك موصل DVI على جهاز الكمبيوتر الخاص بك ولكن لديك منفذ HDMI فقط على التلفزيون ، فيمكنك الحصول على محول أو كابل DVI-to-HDMI. في هذه الحالة ، لا يقوم HDMI بنقل الصوت لأن DVI لا يدعم الصوت.
 قم بتوصيل جهاز الكمبيوتر الخاص بك بالتلفزيون الخاص بك باستخدام الكابل الخاص بك. إذا قمت بتوصيل HDMI بـ HDMI ، فلن تحتاج إلى أي كبلات أخرى. إذا أجريت اتصالاً باستخدام طريقة أخرى ، فستحتاج أيضًا إلى كبل صوت.
قم بتوصيل جهاز الكمبيوتر الخاص بك بالتلفزيون الخاص بك باستخدام الكابل الخاص بك. إذا قمت بتوصيل HDMI بـ HDMI ، فلن تحتاج إلى أي كبلات أخرى. إذا أجريت اتصالاً باستخدام طريقة أخرى ، فستحتاج أيضًا إلى كبل صوت. - لتوصيل كبل صوت من كمبيوتر محمول ، استخدم كبل صوت مقاس 3.5 مم وقم بتوصيله بمقبس سماعة الرأس في الكمبيوتر المحمول. على سطح المكتب ، يمكنك استخدام إدخال الصوت الأخضر على الجزء الخلفي من الكمبيوتر. عند توصيل كبل الصوت بالتلفزيون ، قد تتمكن من استخدام قابس صوت واحد مقاس 3.5 مم من كبل استريو (RCA) ثنائي التوصيل.
- إذا قمت بإجراء اتصال عبر VGA ، فقم بإيقاف تشغيل الكمبيوتر والتلفزيون أولاً. لا يتعين عليك القيام بذلك باستخدام DVI و HDMI.
 قم بتشغيل التلفزيون الخاص بك إلى الإدخال الصحيح. تأكد من تحديد مدخل التلفزيون الذي قمت بتوصيل الكابل به. تحتوي معظم أجهزة التحكم عن بُعد الخاصة بالتلفزيون على زر "إدخال" أو "مصدر" يسمح لك بالاختيار.
قم بتشغيل التلفزيون الخاص بك إلى الإدخال الصحيح. تأكد من تحديد مدخل التلفزيون الذي قمت بتوصيل الكابل به. تحتوي معظم أجهزة التحكم عن بُعد الخاصة بالتلفزيون على زر "إدخال" أو "مصدر" يسمح لك بالاختيار.  قم بتشغيل جهاز الكمبيوتر الخاص بك على شاشة التلفزيون. هناك عدة طرق للقيام بذلك ، اعتمادًا على نوع الكمبيوتر الذي تستخدمه.
قم بتشغيل جهاز الكمبيوتر الخاص بك على شاشة التلفزيون. هناك عدة طرق للقيام بذلك ، اعتمادًا على نوع الكمبيوتر الذي تستخدمه. - تحتوي العديد من أجهزة الكمبيوتر المحمولة على مفتاح "Display" يسمح لك بالتبديل بين شاشات العرض المتصلة. قد تضطر إلى الضغط على مفتاح Fn للوصول إلى هناك وقد يحتوي على رمز بدلاً من كلمة "عرض".
- في Windows 7 والإصدارات الأحدث ، يمكنك الضغط على مفتاح Windows + P لفتح قائمة Project. يمكنك بعد ذلك تحديد وضع العرض الذي تريد استخدامه (الكمبيوتر ، أو التلفزيون ، أو سطح المكتب الممتد ، أو شاشات العرض المكررة).
- في أي إصدار من Windows ، يمكنك النقر بزر الماوس الأيمن فوق سطح المكتب وتحديد "دقة الشاشة" أو "خصائص". تتيح لك قائمة "شاشات العرض المتعددة" الاختيار بين أوضاع العرض المختلفة (الكمبيوتر أو التلفزيون أو سطح المكتب الممتد أو شاشات العرض المكررة).
 اضبط دقة الشاشة (إذا لزم الأمر). قد يكون للكمبيوتر وجهاز التلفزيون دقة مختلفة ، وقد تكون شاشة التلفزيون الخاصة بك خارج نطاق التركيز عند تبديل الشاشات. استخدم شريط تمرير "الدقة" في نافذة "دقة الشاشة / خصائص" لاختيار دقة أفضل.
اضبط دقة الشاشة (إذا لزم الأمر). قد يكون للكمبيوتر وجهاز التلفزيون دقة مختلفة ، وقد تكون شاشة التلفزيون الخاصة بك خارج نطاق التركيز عند تبديل الشاشات. استخدم شريط تمرير "الدقة" في نافذة "دقة الشاشة / خصائص" لاختيار دقة أفضل. - تتمتع معظم أجهزة HDTV بدقة أصلية تبلغ 1920 × 1080. إذا أمكن ، حدد الدقة "الموصى بها".
الطريقة 2 من 2: Mac
 اكتشف نوع منفذ الفيديو الذي يحتوي عليه جهاز Mac. هناك أربعة أنواع رئيسية من الموصلات التي يمكن أن يمتلكها جهاز Mac أو Macbook الخاص بك. يمكن أن تساعد معرفة نوع الاتصال المتاح في تحديد المعدات التي تحتاجها.
اكتشف نوع منفذ الفيديو الذي يحتوي عليه جهاز Mac. هناك أربعة أنواع رئيسية من الموصلات التي يمكن أن يمتلكها جهاز Mac أو Macbook الخاص بك. يمكن أن تساعد معرفة نوع الاتصال المتاح في تحديد المعدات التي تحتاجها. - HDMI - يبدو منفذ HDMI كإصدار ممتد وأقل حجمًا من منفذ USB ، مع وجود فتحات صغيرة على الجانب. ربما يقول "HDMI" مطبوع فوق النقي. هذا هو المعيار الحالي لتوصيل أجهزة HD ومعظم أجهزة Mac و MacBooks التي تم تصنيعها بعد عام 2012 بها هذا المنفذ. لا يتطلب HDMI أي محولات خاصة.
- Thunderbolt - هذا منفذ أصغر قليلاً من منفذ USB ، يشار إليه بصاعقة صاعقة صغيرة فوقه. أنت بحاجة إلى محول Thunderbolt-to-HDMI للاتصال بمعظم أجهزة التلفزيون عالية الدقة.
- Mini DisplayPort - يشبه هذا المنفذ منفذ Thunderbolt. الشعار عبارة عن صندوق صغير به خط على كل جانب.
- Micro-DVI - هذا أحد المنافذ القديمة التي يمكنك العثور عليها. الرمز المقابل هو نفس رمز Mini DisplayPort ، لكن المنفذ يشبه منفذ USB صغير.
 ابحث عن المدخلات على جهاز التلفزيون. يمكنك أن تجد هذه في الخلف أو الجانب. أكثر مداخل التليفزيون شيوعًا هي HDMI و DVI و VGA. إذا كان بإمكانك إجراء اتصال HDMI-to-HDMI ، فأنت بحاجة فقط إلى كبل واحد لكل من الفيديو والصوت. أنت بحاجة إلى كبل صوت منفصل لجميع التوصيلات الأخرى.
ابحث عن المدخلات على جهاز التلفزيون. يمكنك أن تجد هذه في الخلف أو الجانب. أكثر مداخل التليفزيون شيوعًا هي HDMI و DVI و VGA. إذا كان بإمكانك إجراء اتصال HDMI-to-HDMI ، فأنت بحاجة فقط إلى كبل واحد لكل من الفيديو والصوت. أنت بحاجة إلى كبل صوت منفصل لجميع التوصيلات الأخرى. - انتبه للملصقات الموجودة أعلى المدخلات ، بحيث يمكنك بسهولة ضبط التلفزيون وفقًا لذلك.
 احصل على المحول الصحيح (إذا لزم الأمر). بمجرد معرفة المنفذ الذي يشتمل عليه جهاز Mac الخاص بك والاتصال الذي يدعمه التلفزيون ، يمكنك شراء المحول الذي تحتاجه.
احصل على المحول الصحيح (إذا لزم الأمر). بمجرد معرفة المنفذ الذي يشتمل عليه جهاز Mac الخاص بك والاتصال الذي يدعمه التلفزيون ، يمكنك شراء المحول الذي تحتاجه. - إذا كان جهاز Mac الخاص بك يحتوي على منفذ HDMI وكان التلفزيون الخاص بك يحتوي على منفذ HDMI ، فلن تحتاج إلى أكثر من كبل HDMI قياسي.
- إذا كان التلفزيون الخاص بك يدعم HDMI ولكن جهاز Mac الخاص بك يحتوي فقط على Thunderbolt أو Mini DisplayPort ، فأنت بحاجة إلى محول Thunderbolt / Mini DisplayPort إلى HDMI.
 قم بتوفير كابل مناسب. إذا كان لديك المحول ، يمكنك شراء الكابل الصحيح. إذا كان المحول الخاص بك ينتقل إلى HDMI ، فقم بشراء أي كابل HDMI. تعمل كبلات HDMI الرخيصة تمامًا مثل الكابلات الأكثر تكلفة. إذا كنت تريد الاتصال عبر DVI أو VGA ، فستحتاج إلى كبل صوت وكابل فيديو.
قم بتوفير كابل مناسب. إذا كان لديك المحول ، يمكنك شراء الكابل الصحيح. إذا كان المحول الخاص بك ينتقل إلى HDMI ، فقم بشراء أي كابل HDMI. تعمل كبلات HDMI الرخيصة تمامًا مثل الكابلات الأكثر تكلفة. إذا كنت تريد الاتصال عبر DVI أو VGA ، فستحتاج إلى كبل صوت وكابل فيديو.  قم بتوصيل المحول بجهاز Mac الخاص بك. قم بتوصيل محول الفيديو بمنفذ الفيديو على جهاز Mac الخاص بك.
قم بتوصيل المحول بجهاز Mac الخاص بك. قم بتوصيل محول الفيديو بمنفذ الفيديو على جهاز Mac الخاص بك.  استخدم كبل الفيديو لتوصيل المحول بالتلفزيون الخاص بك. إذا كان كل من الكمبيوتر والتلفزيون بهما منافذ HDMI ، فما عليك سوى استخدام كبل HDMI قياسي لتوصيل الاثنين.
استخدم كبل الفيديو لتوصيل المحول بالتلفزيون الخاص بك. إذا كان كل من الكمبيوتر والتلفزيون بهما منافذ HDMI ، فما عليك سوى استخدام كبل HDMI قياسي لتوصيل الاثنين. - إذا كنت لا تستخدم HDMI لتوصيل الكمبيوتر بالتلفزيون ، فستحتاج إلى كبل صوت لتوصيل الصوت من جهاز Mac إلى التلفزيون أو نظام المسرح المنزلي. استخدم كبل صوت مقاس 3.5 مم لتشغيل كبل من إخراج سماعة الرأس على جهاز Mac إلى إدخال الصوت في التلفزيون أو جهاز الاستقبال.
 اضبط جهاز التلفزيون على الإدخال الصحيح. حدد الإدخال الذي يتصل به جهاز الكمبيوتر الخاص بك. تحتوي بعض أجهزة التلفزيون على مداخل متعددة من نفس النوع للاختيار من بينها ، لذا تأكد من تحديد الإدخال الصحيح.
اضبط جهاز التلفزيون على الإدخال الصحيح. حدد الإدخال الذي يتصل به جهاز الكمبيوتر الخاص بك. تحتوي بعض أجهزة التلفزيون على مداخل متعددة من نفس النوع للاختيار من بينها ، لذا تأكد من تحديد الإدخال الصحيح. - في معظم الحالات ، سيمتد سطح المكتب الخاص بك تلقائيًا إلى شاشة التلفزيون.
 انقر فوق قائمة Apple على جهاز Mac الخاص بك وحدد "تفضيلات النظام".
انقر فوق قائمة Apple على جهاز Mac الخاص بك وحدد "تفضيلات النظام". حدد خيار "العرض" من قائمة تفضيلات النظام.
حدد خيار "العرض" من قائمة تفضيلات النظام. حدد الخيار "الأفضل للعرض الخارجي" في علامة التبويب "العرض". يعمل هذا على تحسين دقة الشاشة للتلفزيون المتصل.
حدد الخيار "الأفضل للعرض الخارجي" في علامة التبويب "العرض". يعمل هذا على تحسين دقة الشاشة للتلفزيون المتصل.  انقر فوق علامة التبويب "الترتيب". يوضح هذا كيفية وضع شاشتك بالنسبة لبعضهما البعض. يؤثر هذا على طريقة تحرك الماوس بين الشاشتين.
انقر فوق علامة التبويب "الترتيب". يوضح هذا كيفية وضع شاشتك بالنسبة لبعضهما البعض. يؤثر هذا على طريقة تحرك الماوس بين الشاشتين.  اسحب شريط القائمة الأبيض من شاشة الكمبيوتر إلى التلفزيون. سيؤدي ذلك إلى جعل التلفزيون شاشتك الأساسية.
اسحب شريط القائمة الأبيض من شاشة الكمبيوتر إلى التلفزيون. سيؤدي ذلك إلى جعل التلفزيون شاشتك الأساسية.  ارجع إلى نافذة تفضيلات النظام وحدد "الصوت". في علامة التبويب "الإخراج" ، حدد "HDMI" في حالة التوصيل بكبل HDMI. إذا كنت تتصل عبر كبل مختلف ، فحدد كبل الصوت هذا كمصدر.
ارجع إلى نافذة تفضيلات النظام وحدد "الصوت". في علامة التبويب "الإخراج" ، حدد "HDMI" في حالة التوصيل بكبل HDMI. إذا كنت تتصل عبر كبل مختلف ، فحدد كبل الصوت هذا كمصدر.
نصائح
- ليست هناك حاجة لإنفاق الكثير من المال على الكابلات للإشارات الرقمية. عادة ما تكون "عينة الكابلات" زائدة عن الحاجة. يمكن طلب كبل HDMI أو DVI مقاس 6 بوصات (2 متر) عبر الإنترنت مقابل ما لا يزيد عن 5 يورو إلى 10 يورو - أي شيء أكثر تكلفة يعد إهدارًا للمال. ومع ذلك ، يمكن أن تسبب كبلات VGA الأرخص مشاكل. إشارات VGA تناظرية و ستظهر أصغر إشارة هبوط على الشاشة (ستظهر كبلات VGA الأطول والشاشات الأكبر صورة ظلية إذا كنت تستخدم كبلات رخيصة ، لذا كن مستعدًا للحصول على جودة أفضل). اختر أرخص أكثر سمكا كابل VGA للحصول على أفضل النتائج على مسافات قصيرة (15 سم أو أقل) ، متصل بشاشات 20 +/- بوصة.