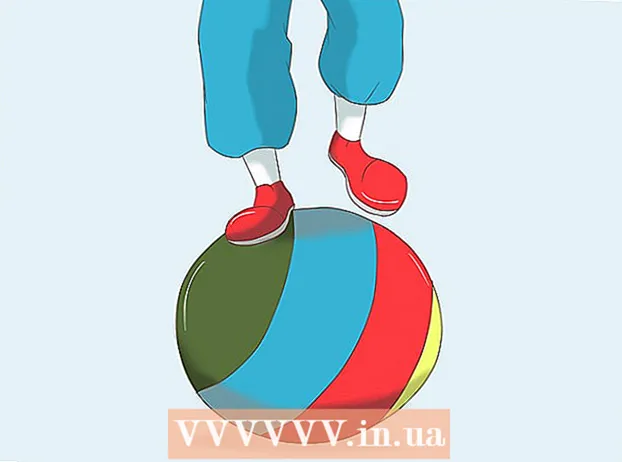مؤلف:
Roger Morrison
تاريخ الخلق:
18 شهر تسعة 2021
تاريخ التحديث:
1 تموز 2024

المحتوى
- لتخطو
- الطريقة 1 من 3: من حساب المسؤول
- الطريقة 2 من 3: من حساب ليس حساب المسؤول
- طريقة 3 من 3: استكشاف الأخطاء وإصلاحها
- نصائح
- تحذيرات
يمكنك فتح أي برنامج على جهاز Mac بامتيازات الجذر ، طالما أن لديك كلمة مرور مسؤول. ومع ذلك ، يجب ألا تستخدم الوصول إلى الجذر إلا إذا كنت تعرف ما تفعله ، لأنه إذا حدث خطأ ما ، فيمكنك إتلاف البرنامج أو جهاز الكمبيوتر الخاص بك.
لتخطو
الطريقة 1 من 3: من حساب المسؤول
 افهم المخاطر. معظم برامج الرسومات غير مصممة للوصول إلى الجذر. قم فقط بتنفيذ مهام محددة تفهمها جيدًا ، حيث يمكن أن يؤدي الإجراء الخاطئ إلى ملفات لا يمكن الوصول إليها أو برامج معيبة أو ثغرات أمنية.
افهم المخاطر. معظم برامج الرسومات غير مصممة للوصول إلى الجذر. قم فقط بتنفيذ مهام محددة تفهمها جيدًا ، حيث يمكن أن يؤدي الإجراء الخاطئ إلى ملفات لا يمكن الوصول إليها أو برامج معيبة أو ثغرات أمنية.  افتح Terminal. قم بتسجيل الدخول إلى جهاز الكمبيوتر الخاص بك باستخدام حساب مسؤول. انتقل إلى Applications → Utilities وافتح Terminal.
افتح Terminal. قم بتسجيل الدخول إلى جهاز الكمبيوتر الخاص بك باستخدام حساب مسؤول. انتقل إلى Applications → Utilities وافتح Terminal. - لا يمكن أن يكون حساب المسؤول فارغًا ، وإلا فلن يمنحك Terminal الوصول إلى امتيازات الجذر.
 جرب الطريق السريع. باستخدام الأمر "sudo" ، يمكنك فتح البرامج مع الوصول إلى الجذر ، ولكن هذا يتطلب مسار الملف إلى الملف القابل للتنفيذ في حزمة البرنامج. تحتوي معظم برامج Mac وبرامج الجهات الخارجية على محتويات الحزمة منظمة بنفس الطريقة ، لذا جرب ما يلي أولاً:
جرب الطريق السريع. باستخدام الأمر "sudo" ، يمكنك فتح البرامج مع الوصول إلى الجذر ، ولكن هذا يتطلب مسار الملف إلى الملف القابل للتنفيذ في حزمة البرنامج. تحتوي معظم برامج Mac وبرامج الجهات الخارجية على محتويات الحزمة منظمة بنفس الطريقة ، لذا جرب ما يلي أولاً: - أدخل: sudo مسار الملف من القرص الصلب إلى البرنامج.app / المحتويات / MacOS /اسم البرنامج.
على سبيل المثال ، لفتح iTunes ، اكتب sudo /Applications/iTunes.app/Contents/MacOS/iTunes واضغط ⏎ العودة. - أدخل كلمة مرور حساب المسؤول الذي قمت بتسجيل الدخول به حاليًا. صحافة ⏎ العودة.
- إذا كان الأمر يعمل ، يجب أن يفتح البرنامج بامتيازات الجذر. إذا عرضت الوحدة الطرفية "الأمر غير موجود" ، فانتقل إلى الخطوة التالية.
- أدخل: sudo مسار الملف من القرص الصلب إلى البرنامج.app / المحتويات / MacOS /اسم البرنامج.
 افتح محتويات حزمة البرنامج. إذا لم تنجح الطريقة السريعة ، يجب عليك أولاً البحث عن البرنامج في Finder. انقر بزر الفأرة الأيمن (يتحكم وانقر) على أيقونة البرنامج وحدد إظهار محتويات الحزمة من القائمة المنسدلة.
افتح محتويات حزمة البرنامج. إذا لم تنجح الطريقة السريعة ، يجب عليك أولاً البحث عن البرنامج في Finder. انقر بزر الفأرة الأيمن (يتحكم وانقر) على أيقونة البرنامج وحدد إظهار محتويات الحزمة من القائمة المنسدلة.  ابحث عن الملف القابل للتنفيذ. سترى مجلدًا واحدًا أو أكثر في حزمة البرنامج. ابحث عن الملف القابل للتنفيذ في هذا المجلد. يمكنك عادة العثور عليه في / المحتويات / MacOS.
ابحث عن الملف القابل للتنفيذ. سترى مجلدًا واحدًا أو أكثر في حزمة البرنامج. ابحث عن الملف القابل للتنفيذ في هذا المجلد. يمكنك عادة العثور عليه في / المحتويات / MacOS. - عادةً ما يكون للملف التنفيذي نفس اسم البرنامج ، ولكن يمكن أيضًا أن يكون له اسم مختلف ، على سبيل المثال "run.sh".
- عادة ما تكون أيقونة الملف القابل للتنفيذ عبارة عن مربع أسود يحتوي على كلمة "exec" بأحرف صغيرة.
 اكتب "sudo" في Terminal. اكتب sudo متبوعًا بمسافة. لا تدخل الأمر بعد.
اكتب "sudo" في Terminal. اكتب sudo متبوعًا بمسافة. لا تدخل الأمر بعد.  اسحب الملف القابل للتنفيذ إلى نافذة Terminal. الآن يتم عرض الموقع الدقيق للملف التنفيذي تلقائيًا في السطر بعد "sudo".
اسحب الملف القابل للتنفيذ إلى نافذة Terminal. الآن يتم عرض الموقع الدقيق للملف التنفيذي تلقائيًا في السطر بعد "sudo".  قم بتأكيد الأمر بكلمة المرور الخاصة بك. صحافة ⏎ العودة. أدخل كلمة مرور حساب المسؤول الذي قمت بتسجيل الدخول به حاليًا واضغط مرة أخرى ⏎ العودة. الآن سيتم فتح البرنامج بامتيازات الجذر.
قم بتأكيد الأمر بكلمة المرور الخاصة بك. صحافة ⏎ العودة. أدخل كلمة مرور حساب المسؤول الذي قمت بتسجيل الدخول به حاليًا واضغط مرة أخرى ⏎ العودة. الآن سيتم فتح البرنامج بامتيازات الجذر.
الطريقة 2 من 3: من حساب ليس حساب المسؤول
 افتح Terminal بحساب ليس حساب المسؤول. يفضل العديد من مسؤولي النظام العمل من حساب مستخدم عادي لتقليل الضرر المحتمل من الأخطاء أو هجمات البرامج الضارة. ستحتاج إلى كلمة مرور المسؤول لهذه الطريقة ، ولكن يمكنك الوصول مؤقتًا إلى الجذر دون تبديل المستخدمين. للقيام بذلك ، افتح أولاً نافذة طرفية.
افتح Terminal بحساب ليس حساب المسؤول. يفضل العديد من مسؤولي النظام العمل من حساب مستخدم عادي لتقليل الضرر المحتمل من الأخطاء أو هجمات البرامج الضارة. ستحتاج إلى كلمة مرور المسؤول لهذه الطريقة ، ولكن يمكنك الوصول مؤقتًا إلى الجذر دون تبديل المستخدمين. للقيام بذلك ، افتح أولاً نافذة طرفية.  قم بالتبديل إلى مسؤول داخل Terminal. أدخل الأمر su - متبوعًا بمسافة وكلمة مرور المسؤول لهذا الكمبيوتر. أدخل كلمة مرور المسؤول. أنت الآن تعمل من هذا المستخدم.
قم بالتبديل إلى مسؤول داخل Terminal. أدخل الأمر su - متبوعًا بمسافة وكلمة مرور المسؤول لهذا الكمبيوتر. أدخل كلمة مرور المسؤول. أنت الآن تعمل من هذا المستخدم. - الشرطة في الأمر اختيارية ، لكن يوصى بها. يقوم بتعيين متغيرات البيئة ومجلد المستخدم الخاص بالمسؤول ، والذي يمكن أن يمنع التلف العرضي.
 افتح البرنامج باستخدام الأمر "sudo". عادة ما يتم تطبيق الأمر على النحو التالي: sudo مسار الملف من القرص الصلب إلى البرنامج.app / المحتويات / MacOS /اسم البرنامج. إذا لم يفلح ذلك أو كنت بحاجة إلى مزيد من المساعدة ، فراجع إرشادات المسؤول في القسم السابق.
افتح البرنامج باستخدام الأمر "sudo". عادة ما يتم تطبيق الأمر على النحو التالي: sudo مسار الملف من القرص الصلب إلى البرنامج.app / المحتويات / MacOS /اسم البرنامج. إذا لم يفلح ذلك أو كنت بحاجة إلى مزيد من المساعدة ، فراجع إرشادات المسؤول في القسم السابق.  العودة إلى حسابك الخاص. عند الانتهاء من جميع المهام التي تتطلب امتيازات الجذر ، أدخل خروج في نافذة Terminal. سيؤدي هذا إلى الخروج من حساب المسؤول والعودة إلى حسابك العادي.
العودة إلى حسابك الخاص. عند الانتهاء من جميع المهام التي تتطلب امتيازات الجذر ، أدخل خروج في نافذة Terminal. سيؤدي هذا إلى الخروج من حساب المسؤول والعودة إلى حسابك العادي.
طريقة 3 من 3: استكشاف الأخطاء وإصلاحها
 تعطيل "حماية سلامة النظام". تم تقديم تقنية الأمان هذه في نظام التشغيل Mac OS 10.11 El Capitan ، وهي تقيد الوصول إلى الملفات المهمة ، حتى بالنسبة لمستخدم الجذر. إذا لم يكن من الممكن إجراء التغييرات المطلوبة ، يمكنك إيقاف SIP. افعل هذا فقط إذا كنت تعرف ما تفعله ، وافهم أن الخطأ يمكن أن يؤدي إلى مسح جهاز الكمبيوتر بالكامل أو يتسبب في توقف الكمبيوتر عن العمل:
تعطيل "حماية سلامة النظام". تم تقديم تقنية الأمان هذه في نظام التشغيل Mac OS 10.11 El Capitan ، وهي تقيد الوصول إلى الملفات المهمة ، حتى بالنسبة لمستخدم الجذر. إذا لم يكن من الممكن إجراء التغييرات المطلوبة ، يمكنك إيقاف SIP. افعل هذا فقط إذا كنت تعرف ما تفعله ، وافهم أن الخطأ يمكن أن يؤدي إلى مسح جهاز الكمبيوتر بالكامل أو يتسبب في توقف الكمبيوتر عن العمل: - قم بإعادة تشغيل جهاز الحاسوب الخاص بك. اضغط على مجموعة المفاتيح ⌘ الأمر + تم العثور على R. بعد سماع رنين بدء التشغيل. الآن سيتم التمهيد في وضع الاسترداد.
- حدد الأدوات المساعدة من القائمة العلوية ، ثم حدد Terminal.
- أدخل التعليمات البرمجية التالية في Terminal: csrutil disable؛ اعادة التشغيل.
- اسمح للكمبيوتر بإعادة التشغيل بشكل طبيعي. يمكنك الآن استخدام الخطوات المذكورة أعلاه لفتح أي برنامج تريده بامتيازات الجذر الكاملة. عند الانتهاء ، من الأفضل تكرار هذه التعليمات مع تمكين بدلاً من تعطيلها لإعادة تمكين SIP.
 استخدم "nano" بدلاً من محرر نص رسومي. في بعض الحالات ، يكون تحرير ملفات التكوين باستخدام محرر نصوص داخل Terminal أكثر أمانًا وموثوقية. نانو هو خيار بسيط ويأتي بشكل قياسي. لاستخدامه مع امتيازات الجذر ، أدخل sudo nano في Terminal ، متبوعًا بمسافة ومسار الملف إلى مستندك النصي. الآن يمكنك تحرير المستند من Terminal. عند الانتهاء ، اضغط على يتحكم + ا لحفظه ، ثم يتحكم + X للخروج من نانو.
استخدم "nano" بدلاً من محرر نص رسومي. في بعض الحالات ، يكون تحرير ملفات التكوين باستخدام محرر نصوص داخل Terminal أكثر أمانًا وموثوقية. نانو هو خيار بسيط ويأتي بشكل قياسي. لاستخدامه مع امتيازات الجذر ، أدخل sudo nano في Terminal ، متبوعًا بمسافة ومسار الملف إلى مستندك النصي. الآن يمكنك تحرير المستند من Terminal. عند الانتهاء ، اضغط على يتحكم + ا لحفظه ، ثم يتحكم + X للخروج من نانو. - على سبيل المثال ، يفتح كود sudo nano / etc / hosts ملف "hosts" مع الوصول إلى الجذر.
- من الجيد دائمًا عمل نسخة احتياطية قبل تحرير أي ملفات تكوين. يمكنك القيام بذلك عن طريق الكود التالي: sudo cp file_path_of_configuration_filenew_file_path من النسخة الاحتياطية. باستخدام الكود sudo cp / etc / hosts /etc/hosts.backup ، يمكنك عمل نسخة من ملف hosts يسمى "hosts.backup". إذا ارتكبت خطأ ، فقم بنقل الملف الذي تم تكوينه بشكل خاطئ باستخدام (على سبيل المثال) sudo mv / etc / hosts /etc/hosts.bad واستعد النسخة الاحتياطية باستخدام sudo cp /etc/hosts.backup / etc / hosts.
نصائح
- علامات الاقتباس في بداية ونهاية مسار الملف مطلوبة فقط في حالة وجود مسافات في المسار.
تحذيرات
- يمكن أن يتسبب خطأ في الوصول إلى الجذر في مسح جهاز Mac تمامًا أو عدم استخدامه. تكون المخاطر أعلى في الإصدار 10.10 أو الإصدارات الأقدم من OS X ، أو في الإصدار 10.11 مع تعطيل SIP. حافظ على خصوصية كلمة مرور المسؤول في جميع الأوقات لمنع الآخرين من الوصول إلى الجذر.