مؤلف:
Morris Wright
تاريخ الخلق:
22 أبريل 2021
تاريخ التحديث:
1 تموز 2024

المحتوى
- لتخطو
- الطريقة الأولى من الثانية: قم بتثبيت Viber في Windows
- الطريقة 2 من 2: استخدام فايبر لنظام التشغيل Windows
- نصائح
- تحذيرات
بينما يفضل معظم مستخدمي Viber استخدام تطبيق الهاتف ، فإن Viber متاح أيضًا لأجهزة الكمبيوتر! بعد التثبيت السريع ، يمكنك الدردشة والاتصال بمستخدمي فايبر الآخرين مباشرة من جهاز الكمبيوتر الخاص بك.
لتخطو
الطريقة الأولى من الثانية: قم بتثبيت Viber في Windows
 تأكد من تثبيت تطبيق Viber على هاتفك. لا يمكنك تثبيت Viber على Windows إذا لم يكن لديك بالفعل حساب Viber للهاتف المحمول.
تأكد من تثبيت تطبيق Viber على هاتفك. لا يمكنك تثبيت Viber على Windows إذا لم يكن لديك بالفعل حساب Viber للهاتف المحمول. - يمكنك تنزيل Viber مجانًا من متجر تطبيقات هاتفك المحمول.
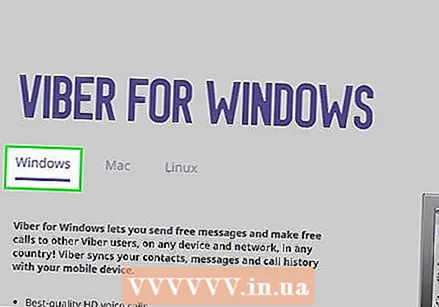 اذهب إلى صفحة تنزيل فايبر. انقر على الرابط المقدم للقيام بذلك. يجب أن ينقلك هذا إلى صفحة التنزيل لنظام Windows.
اذهب إلى صفحة تنزيل فايبر. انقر على الرابط المقدم للقيام بذلك. يجب أن ينقلك هذا إلى صفحة التنزيل لنظام Windows. - إذا تم توجيهك إلى صفحة تنزيل فايبر قياسية ، فما عليك سوى النقر فوق خيار "Windows" الموجود تقريبًا في منتصف الشاشة.
 انقر فوق الزر الأرجواني "تنزيل فايبر". يجب أن يكون هذا في منتصف الصفحة - بعد ذلك ، سيتم تنزيل Viber.
انقر فوق الزر الأرجواني "تنزيل فايبر". يجب أن يكون هذا في منتصف الصفحة - بعد ذلك ، سيتم تنزيل Viber. - اعتمادًا على المتصفح الذي تستخدمه ، قد تحتاج إلى تحديد موقع التنزيل أولاً. اختر مكانًا يمكنك الوصول إليه بسهولة (على سبيل المثال على سطح المكتب).
 حدد موقع ملف إعداد Viber على جهاز الكمبيوتر الخاص بك. إذا لم تتمكن من العثور على هذا بسرعة ، فابحث عن "vibersetup" عبر مربع البحث في قائمة "ابدأ".
حدد موقع ملف إعداد Viber على جهاز الكمبيوتر الخاص بك. إذا لم تتمكن من العثور على هذا بسرعة ، فابحث عن "vibersetup" عبر مربع البحث في قائمة "ابدأ".  انقر نقرًا مزدوجًا فوق ملف إعداد Viber. سيبدأ هذا التثبيت.
انقر نقرًا مزدوجًا فوق ملف إعداد Viber. سيبدأ هذا التثبيت.  انقر فوق المربع "موافق" ، ثم انقر فوق "تثبيت". سيؤدي هذا إلى تثبيت فايبر على جهاز الكمبيوتر الخاص بك. لن يستغرق هذا أكثر من بضع دقائق.
انقر فوق المربع "موافق" ، ثم انقر فوق "تثبيت". سيؤدي هذا إلى تثبيت فايبر على جهاز الكمبيوتر الخاص بك. لن يستغرق هذا أكثر من بضع دقائق. - انقر فوق "إغلاق" في صفحة "تم التثبيت بنجاح" عندما تظهر.
 انقر نقرًا مزدوجًا فوق رمز "فايبر" لفتح فايبر. يجب أن يكون هذا بالفعل على سطح المكتب الخاص بك.
انقر نقرًا مزدوجًا فوق رمز "فايبر" لفتح فايبر. يجب أن يكون هذا بالفعل على سطح المكتب الخاص بك.  انقر فوق "نعم" في الصفحة الرئيسية. هذا يخبر Viber أن لديك التطبيق على هاتفك المحمول - سيتم توجيهك بعد ذلك إلى صفحة لإدخال رمز الاستجابة السريعة.
انقر فوق "نعم" في الصفحة الرئيسية. هذا يخبر Viber أن لديك التطبيق على هاتفك المحمول - سيتم توجيهك بعد ذلك إلى صفحة لإدخال رمز الاستجابة السريعة.  اضغط على تطبيق Viber على هاتفك لفتحه. يجب أن يفتح تطبيق Viber تلقائيًا في شاشة بها ماسح ضوئي لرمز الاستجابة السريعة. تحتاج إلى مسح رمز الاستجابة السريعة الخاص بـ Viber على سطح المكتب باستخدام تطبيق Viber لمزامنة حساب هاتفك المحمول مع سطح المكتب.
اضغط على تطبيق Viber على هاتفك لفتحه. يجب أن يفتح تطبيق Viber تلقائيًا في شاشة بها ماسح ضوئي لرمز الاستجابة السريعة. تحتاج إلى مسح رمز الاستجابة السريعة الخاص بـ Viber على سطح المكتب باستخدام تطبيق Viber لمزامنة حساب هاتفك المحمول مع سطح المكتب. - إذا لم يفتح هاتفك في الماسح الضوئي لرمز الاستجابة السريعة ، يمكنك أيضًا القيام بذلك يدويًا بالنقر على "المزيد" في الركن الأيمن السفلي من الشاشة ، ثم النقر على "ماسح رمز الاستجابة السريعة" أسفل الصفحة.
 وجه كاميرا هاتفك المحمول على شاشة جهاز الكمبيوتر الخاص بك. تأكد من وجود الرمز في منتصف الأقواس على شاشة هاتفك. يجب أن يتعرف هذا على الرمز على الفور تقريبًا ، ويضيف حساب Viber الخاص بسطح المكتب إلى هاتفك المحمول.
وجه كاميرا هاتفك المحمول على شاشة جهاز الكمبيوتر الخاص بك. تأكد من وجود الرمز في منتصف الأقواس على شاشة هاتفك. يجب أن يتعرف هذا على الرمز على الفور تقريبًا ، ويضيف حساب Viber الخاص بسطح المكتب إلى هاتفك المحمول.  انقر فوق "فتح فايبر". سيؤدي هذا إلى فتح Viber لنظام التشغيل Windows!
انقر فوق "فتح فايبر". سيؤدي هذا إلى فتح Viber لنظام التشغيل Windows!
الطريقة 2 من 2: استخدام فايبر لنظام التشغيل Windows
 انقر على أيقونة جهات الاتصال. يوجد هذا الخيار على يمين رمز "الدردشات" القياسي - يمكنك الوصول إليه من الزاوية اليسرى العلوية لنافذة فايبر.
انقر على أيقونة جهات الاتصال. يوجد هذا الخيار على يمين رمز "الدردشات" القياسي - يمكنك الوصول إليه من الزاوية اليسرى العلوية لنافذة فايبر.  حدد جهة اتصال تريد الدردشة معها. يجب أن تستخدم جهة الاتصال هذه أيضًا فايبر ؛ إذا كان هناك رمز هاتف أرجواني على يمين الاسم ، فكل شيء جاهز للاستخدام.
حدد جهة اتصال تريد الدردشة معها. يجب أن تستخدم جهة الاتصال هذه أيضًا فايبر ؛ إذا كان هناك رمز هاتف أرجواني على يمين الاسم ، فكل شيء جاهز للاستخدام. - يمكنك أيضًا النقر فوق خيار "Viber Only" أسفل شريط البحث لتصفية جهات الاتصال التي لا تستخدم Viber.
 أدخل رسالة في الحقل أسفل الشاشة. يمكنك الآن بدء نقطة الدردشة.
أدخل رسالة في الحقل أسفل الشاشة. يمكنك الآن بدء نقطة الدردشة. - ستظهر أيضًا أي رسالة ترسلها عبر تطبيق سطح المكتب في تطبيق الهاتف المحمول (والعكس صحيح).
 انقر فوق رمز الطائرة الورقية لإرسال رسالتك. يجب أن يكون هذا على يمين مجال الدردشة. لقد نجحت الآن في إرسال رسالة باستخدام فايبر من Windows!
انقر فوق رمز الطائرة الورقية لإرسال رسالتك. يجب أن يكون هذا على يمين مجال الدردشة. لقد نجحت الآن في إرسال رسالة باستخدام فايبر من Windows!  اضغط على أيقونة الهاتف في الجزء العلوي من الشاشة. هذا سوف يتصل بجهة الاتصال الخاصة بك. طالما أن جهة الاتصال هذه مسجلة أيضًا في Viber ، يمكنك الاتصال مجانًا.
اضغط على أيقونة الهاتف في الجزء العلوي من الشاشة. هذا سوف يتصل بجهة الاتصال الخاصة بك. طالما أن جهة الاتصال هذه مسجلة أيضًا في Viber ، يمكنك الاتصال مجانًا. - يمكنك أيضًا النقر فوق رمز كاميرا الفيديو على يمين رمز الهاتف لبدء مكالمة فيديو مع جهة الاتصال هذه.
 كرر هذه العملية لجهات الاتصال الأخرى على فايبر. يمكنك إجراء مكالمات أو رسائل نصية أو مكالمات فيديو مع أي من جهات اتصال Viber وقتما تشاء - مباشرة من سطح المكتب الخاص بك!
كرر هذه العملية لجهات الاتصال الأخرى على فايبر. يمكنك إجراء مكالمات أو رسائل نصية أو مكالمات فيديو مع أي من جهات اتصال Viber وقتما تشاء - مباشرة من سطح المكتب الخاص بك!
نصائح
- يمكنك أيضًا تثبيت Viber على أنظمة التشغيل Mac و Linux من صفحة تنزيل Viber.
تحذيرات
- يتم تطبيق حدود البيانات وقيود الإنترنت عند استخدام Viber لنظام التشغيل Windows والأجهزة المحمولة.



