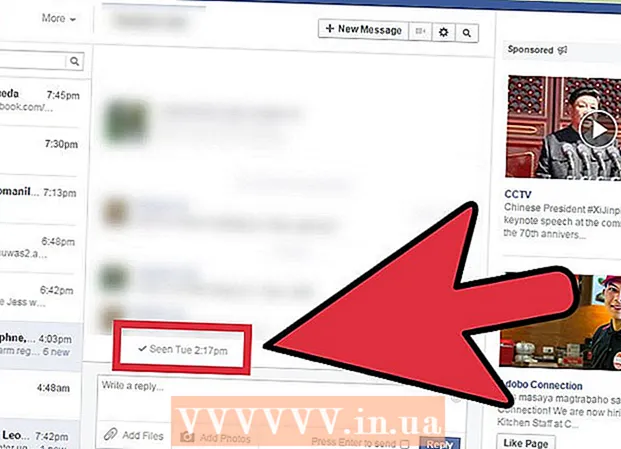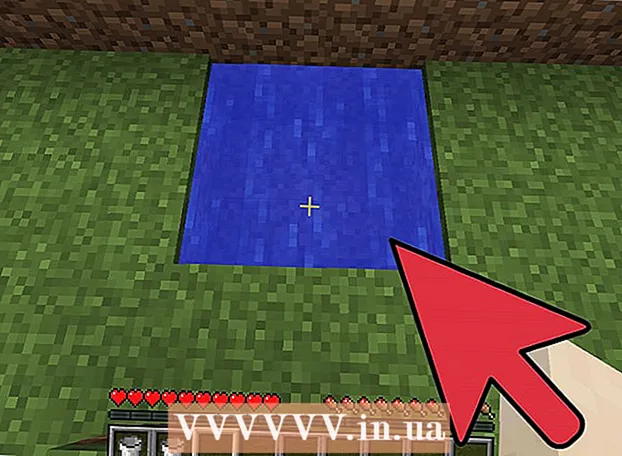مؤلف:
Robert Simon
تاريخ الخلق:
22 يونيو 2021
تاريخ التحديث:
1 تموز 2024

المحتوى
تعلمك مقالة ويكي هاو هذه كيفية تنزيل مقاطع فيديو YouTube بحيث يمكنك مشاهدتها في وضع عدم الاتصال على جهاز iPad. يعد استخدام تطبيق تابع لجهة خارجية لتنزيل مقاطع الفيديو انتهاكًا لاتفاقية مستخدم YouTube وربما حتى قانون حقوق الطبع والنشر ، لذلك ستتم إزالة معظم التطبيقات التي تقوم بذلك من App Store في النهاية.
لتخطو
الطريقة 1 من 2: استخدام YouTube Red
 افتح موقع يوتيوب. إنه تطبيق أبيض به مستطيل أحمر يحيط بمثلث أبيض.
افتح موقع يوتيوب. إنه تطبيق أبيض به مستطيل أحمر يحيط بمثلث أبيض.  اضغط على صورة ملفك الشخصي في Google. يوجد هذا الزر أعلى يمين الشاشة.
اضغط على صورة ملفك الشخصي في Google. يوجد هذا الزر أعلى يمين الشاشة. - إذا لم تكن قد قمت بتسجيل الدخول ، فانقر فوق الصورة الظلية باللونين الأحمر والأبيض في أعلى يمين الشاشة ، ثم انقر فوق تسجيل الدخول وأدخل اسم مستخدم Google وكلمة المرور.
 اضغط على الحصول على YouTube Red. هذا في أعلى القائمة.
اضغط على الحصول على YouTube Red. هذا في أعلى القائمة. - YouTube Red هي خدمة مدفوعة للمشتركين تتيح لك تنزيل مقاطع الفيديو لمشاهدتها في وضع عدم الاتصال دون انتهاك اتفاقية مستخدم YouTube.
- إذا شاهدت مقطع فيديو تيارات أنت تشاهد في الواقع تمامًا كما تشاهد التلفاز ، دون أن يكون بحوزتك نسخة ، لكنك تحتاج إلى اتصال بالإنترنت. يحمي البث حقوق الطبع والنشر لمبدعي الفيديو.
- تشغل مقاطع الفيديو التي تم تنزيلها مساحة تخزين على جهاز iPad ، ولكن يمكنك مشاهدتها بدون اتصال بالإنترنت. إذا لم تقم بشراء الفيديو أو تسجيله بنفسك ، أو حصلت على إذن من المنشئ ، فمن المحتمل أن يكون امتلاك نسخة من الفيديو انتهاكًا لقانون حقوق الطبع والنشر. تنزيل مقطع فيديو من YouTube في معظم الحالات ينتهك اتفاقية مستخدم YouTube.
 انقر على "تجربة مجانًا". هذا هو الزر الأزرق على الجانب الأيمن من الشاشة.
انقر على "تجربة مجانًا". هذا هو الزر الأزرق على الجانب الأيمن من الشاشة. - تتوفر فترة تجريبية مدتها 30 يومًا في بداية العضوية.
- يمكنك الإلغاء في قائمة إعدادات YouTube.
 ادخل رقمك السري. أدخل كلمة مرور معرف Apple الخاص بك لتأكيد الشراء.
ادخل رقمك السري. أدخل كلمة مرور معرف Apple الخاص بك لتأكيد الشراء.  اضغط حسنا.
اضغط حسنا. اضغط على أيقونة "بحث". هذه هي العدسة المكبرة في الزاوية اليمنى العليا من الشاشة.
اضغط على أيقونة "بحث". هذه هي العدسة المكبرة في الزاوية اليمنى العليا من الشاشة.  أدخل مصطلح البحث. استخدم شريط البحث أعلى الشاشة لإدخال عنوان أو وصف الفيديو.
أدخل مصطلح البحث. استخدم شريط البحث أعلى الشاشة لإدخال عنوان أو وصف الفيديو.  اضغط على ⋮. هذا بجانب عنوان الفيديو الذي تريد تنزيله.
اضغط على ⋮. هذا بجانب عنوان الفيديو الذي تريد تنزيله.  انقر فوق حفظ دون اتصال. يوجد هذا في منتصف الشاشة.
انقر فوق حفظ دون اتصال. يوجد هذا في منتصف الشاشة.  حدد الجودة. اعتمادًا على جودة الفيديو الأصلي ، يمكنك اختيار جودة الفيديو الذي تنوي تنزيله.
حدد الجودة. اعتمادًا على جودة الفيديو الأصلي ، يمكنك اختيار جودة الفيديو الذي تنوي تنزيله. - تستخدم الجودة العالية مساحة تخزين أكبر على جهاز iPad.
 اضغط على موافق. سيؤدي ذلك إلى تنزيل الفيديو على جهاز iPad.
اضغط على موافق. سيؤدي ذلك إلى تنزيل الفيديو على جهاز iPad.  اضغط على المكتبة. هذا رمز على شكل مجلد في أسفل الشاشة.
اضغط على المكتبة. هذا رمز على شكل مجلد في أسفل الشاشة.  انقر فوق مقاطع الفيديو بلا اتصال. يمكن العثور على هذا في اللوحة الموجودة على يسار الشاشة ، تحت عنوان "متاح بلا اتصال".
انقر فوق مقاطع الفيديو بلا اتصال. يمكن العثور على هذا في اللوحة الموجودة على يسار الشاشة ، تحت عنوان "متاح بلا اتصال". - يتم عرض مقاطع الفيديو التي قمت بتنزيلها في اللوحة الموجودة على اليمين.
- اضغط على مقطع فيديو لتشغيله.
طريقة 2 من 2: استخدام المستندات 5
 افتح متجر التطبيقات. هذا تطبيق أزرق به "A" في دائرة.
افتح متجر التطبيقات. هذا تطبيق أزرق به "A" في دائرة.  البحث عن المستندات 5. اضغط في متجر التطبيقات انقر فوق رمز العدسة المكبرة في الجزء السفلي وابدأ في إدخال "المستندات 5" في حقل النص أعلى الشاشة.
البحث عن المستندات 5. اضغط في متجر التطبيقات انقر فوق رمز العدسة المكبرة في الجزء السفلي وابدأ في إدخال "المستندات 5" في حقل النص أعلى الشاشة.  انقر فوق المستندات 5. سيظهر هذا أسفل حقل النص.
انقر فوق المستندات 5. سيظهر هذا أسفل حقل النص.  اضغط على Get. هذا على يمين تطبيق Documents 5.
اضغط على Get. هذا على يمين تطبيق Documents 5. - بعد بضع ثوانٍ ، يتغير الزر إلى تثبيت؛ اضغط عليه لتثبيت التطبيق على جهازك.
 اضغط على زر الصفحة الرئيسية. هذا هو الزر الدائري الموجود في مقدمة جهاز iPad.
اضغط على زر الصفحة الرئيسية. هذا هو الزر الدائري الموجود في مقدمة جهاز iPad.  افتح موقع يوتيوب. هذا تطبيق أبيض به مستطيل أحمر يحيط بمثلث أبيض.
افتح موقع يوتيوب. هذا تطبيق أبيض به مستطيل أحمر يحيط بمثلث أبيض.  ابحث عن مقطع فيديو. استخدم شريط البحث أعلى الشاشة لإدخال عنوان أو وصف الفيديو.
ابحث عن مقطع فيديو. استخدم شريط البحث أعلى الشاشة لإدخال عنوان أو وصف الفيديو.  اضغط على مقطع فيديو. افعل هذا لتحديد مقطع فيديو لتنزيله.
اضغط على مقطع فيديو. افعل هذا لتحديد مقطع فيديو لتنزيله.  اضغط على زر "مشاركة". هذا سهم منحني يشير إلى أعلى اليمين وأسفل لوحة الفيديو.
اضغط على زر "مشاركة". هذا سهم منحني يشير إلى أعلى اليمين وأسفل لوحة الفيديو.  اضغط على نسخ الرابط. هذا في أسفل القائمة.
اضغط على نسخ الرابط. هذا في أسفل القائمة.  اضغط على زر الصفحة الرئيسية. هذا هو الزر الدائري الموجود في مقدمة جهاز iPad.
اضغط على زر الصفحة الرئيسية. هذا هو الزر الدائري الموجود في مقدمة جهاز iPad.  افتح المستندات 5. هذا تطبيق أبيض باللون البني "د ".
افتح المستندات 5. هذا تطبيق أبيض باللون البني "د ".  اضغط على المتصفح. هذا أعلى يسار الشاشة.
اضغط على المتصفح. هذا أعلى يسار الشاشة.  انتقل إلى SaveFrom.net. أدخل "savefrom.net" في شريط البحث أعلى المتصفح واضغط على إرجاع.
انتقل إلى SaveFrom.net. أدخل "savefrom.net" في شريط البحث أعلى المتصفح واضغط على إرجاع.  اضغط مع الاستمرار على إدراج رابط فقط. هذا الحق أسفل شريط البحث.
اضغط مع الاستمرار على إدراج رابط فقط. هذا الحق أسفل شريط البحث.  اضغط على لصق. سيؤدي هذا إلى إضافة رابط YouTube إلى حقل البحث.
اضغط على لصق. سيؤدي هذا إلى إضافة رابط YouTube إلى حقل البحث.  انقر فوق>. هذا هو الزر الموجود على يمين الارتباط الذي أدخلته.
انقر فوق>. هذا هو الزر الموجود على يمين الارتباط الذي أدخلته.  حدد جودة الفيديو. اضغط على النص الموجود على يمين الزر "تنزيل" ، أسفل الرابط الذي أدخلته. سيؤدي هذا إلى فتح قائمة بتنسيقات وصفات الفيديو المتاحة. اضغط على الجودة لتحديدها.
حدد جودة الفيديو. اضغط على النص الموجود على يمين الزر "تنزيل" ، أسفل الرابط الذي أدخلته. سيؤدي هذا إلى فتح قائمة بتنسيقات وصفات الفيديو المتاحة. اضغط على الجودة لتحديدها. - عادةً ما يكون MP4 هو أنسب تنسيق لأجهزة iPad.
 انقر فوق تنزيل. سيؤدي هذا إلى فتح مربع حوار حيث يمكنك إعادة تسمية الملف إذا كنت ترغب في ذلك.
انقر فوق تنزيل. سيؤدي هذا إلى فتح مربع حوار حيث يمكنك إعادة تسمية الملف إذا كنت ترغب في ذلك.  انقر فوق تم. هذا هو الزر الأزرق في الزاوية اليمنى العليا من مربع الحوار.
انقر فوق تم. هذا هو الزر الأزرق في الزاوية اليمنى العليا من مربع الحوار.  اضغط على ≡. يوجد هذا الزر أعلى الجهة اليسرى من الشاشة.
اضغط على ≡. يوجد هذا الزر أعلى الجهة اليسرى من الشاشة.  اضغط على المستندات. هذا أعلى يسار الشاشة.
اضغط على المستندات. هذا أعلى يسار الشاشة.  اضغط على التنزيلات. هذا رمز مجلد على اللوحة اليمنى من الشاشة.
اضغط على التنزيلات. هذا رمز مجلد على اللوحة اليمنى من الشاشة.  اضغط مع الاستمرار على الفيديو الخاص بك.
اضغط مع الاستمرار على الفيديو الخاص بك. اسحب مقطع الفيديو الخاص بك إلى أعلى اليسار. اسحبه إلى الكلمات "اسحب هنا" واستمر في الضغط حتى تظهر أيقونة المجلد على الشاشة.
اسحب مقطع الفيديو الخاص بك إلى أعلى اليسار. اسحبه إلى الكلمات "اسحب هنا" واستمر في الضغط حتى تظهر أيقونة المجلد على الشاشة.  اسحب الفيديو إلى مجلد "الصور" ثم حرره. يحتوي هذا المجلد على أيقونة الزهرة لتطبيق الصور الخاص بك.
اسحب الفيديو إلى مجلد "الصور" ثم حرره. يحتوي هذا المجلد على أيقونة الزهرة لتطبيق الصور الخاص بك.  اضغط على زر الصفحة الرئيسية. هذا هو الزر الدائري الموجود في مقدمة جهاز iPad.
اضغط على زر الصفحة الرئيسية. هذا هو الزر الدائري الموجود في مقدمة جهاز iPad.  افتح الصور. هذا تطبيق أبيض به زهرة مصنوعة من طيف الألوان.
افتح الصور. هذا تطبيق أبيض به زهرة مصنوعة من طيف الألوان.  اضغط على كل الصور. يوجد هذا الألبوم أعلى الزاوية اليسرى من الشاشة.
اضغط على كل الصور. يوجد هذا الألبوم أعلى الزاوية اليسرى من الشاشة.  اضغط على الفيديو. يجب أن يكون هذا هو الجزء السفلي في الجزء السفلي من الشاشة مع الصور المصغرة.
اضغط على الفيديو. يجب أن يكون هذا هو الجزء السفلي في الجزء السفلي من الشاشة مع الصور المصغرة.
تحذيرات
- حاليًا ، لا يدعم موقع YouTube تنزيل الفيديو أو يروج لتنزيله لمشاهدته لاحقًا في وضع عدم الاتصال. ضع في اعتبارك أن تطبيقات أو مواقع الويب التابعة لجهات خارجية قد تتوقف عن العمل في وقت ما ودون إشعار مسبق.