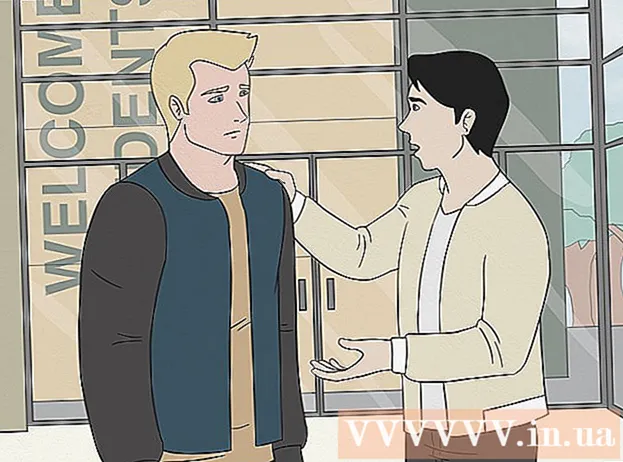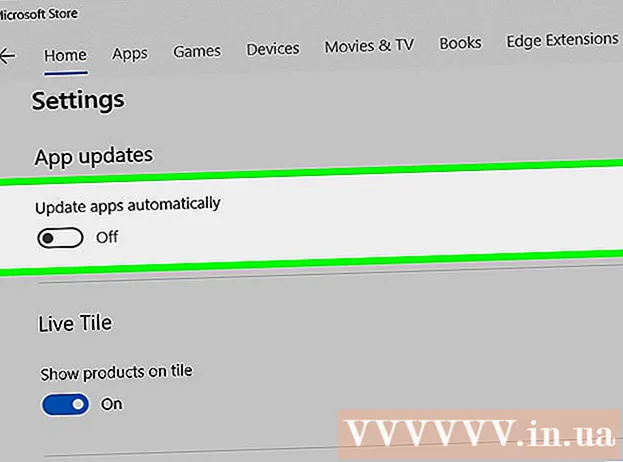مؤلف:
John Stephens
تاريخ الخلق:
22 كانون الثاني 2021
تاريخ التحديث:
1 تموز 2024
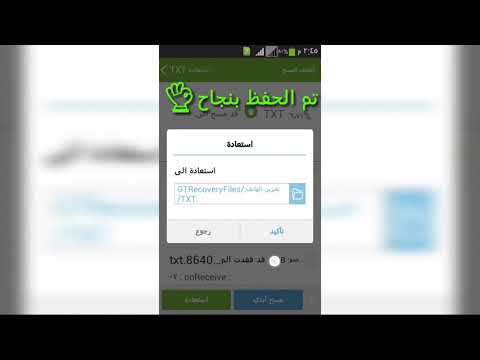
المحتوى
إذا قمت بطريق الخطأ بالكتابة فوق ملف أو مجلد قديم بمحتوى جديد ، فلا يزال بإمكانك استعادة الإصدار السابق. مع مجموعة متنوعة من البرامج المتاحة لجميع أنظمة التشغيل ، يمكنك استخدامها لفحص (مسح) واستعادة الملفات المحذوفة على القرص الصلب الخاص بك. إذا قمت مسبقًا بإعداد نسخة احتياطية عبر نظام التشغيل ، فقد تظل البيانات في النسخة الاحتياطية.
خطوات
الطريقة 1 من 3: استخدام برنامج PhotoRec (Windows و Mac و Linux)
توقف فورًا عن حفظ البيانات على محرك الأقراص الحالي. بمجرد أن تدرك أنك قمت بحذف ملف أو الكتابة فوقه عن طريق الخطأ ، فلا تقم بحفظ أي محتوى آخر على محرك الأقراص الثابتة هذا. إلى جانب ذلك ، يجب تجنب بدء تشغيل البرنامج. ستتمتع البيانات المنسوخة حديثًا بالقدرة على الكتابة فوق الملف القديم. سيؤدي إيقاف جميع عمليات الأرشفة إلى زيادة فرصك في استرداد الملف.

قم بتنزيل الأداة المساعدة PhotoRec على جهاز الكمبيوتر الخاص بك أو محرك أقراص آخر. هذا برنامج قوي لاستعادة البيانات. على الرغم من أن الواجهة ليست جيدة المظهر ، إلا أنها تتمتع بنفس ميزات برامج استعادة البيانات باهظة الثمن. يمكن تنزيل برنامج PhotoRec مجانًا كجزء من الأداة المساعدة TestDisk.- برنامج PhotoRec متاح لأنظمة تشغيل Windows و OS X و Linux.
- يجب القيام بذلك على كمبيوتر آخر لتجنب الكتابة فوق الملف الذي تحاول استرداده. يمكنك أيضًا تنزيل برنامج PhotoRec على محرك أقراص آخر على جهاز الكمبيوتر الخاص بك ، ولكن لا يزال جهاز كمبيوتر آخر هو الخيار الأكثر أمانًا.

أدخل USB فارغًا. من الناحية المثالية ، يجب عليك استخدام محرك أقراص USB كبير بما يكفي لتخزين برنامج PhotoRec مع الملفات التي تريد استردادها. لأن استعادة البيانات إلى محرك الأقراص الأصلي تزيد من مخاطر الكتابة فوق محرك الأقراص نفسه والتسبب في حدوث خطأ.- يبلغ حجم برنامج PhotoRec حوالي 5 ميغابايت فقط ، لذا يمكن لأي محرك أقراص USB تخزينه.

استخراج ملف مضغوط تم تنزيله. يتم تنزيل TestDisk كأرشيف ZIP (Windows) أو BZ2 (Mac). يرجى فك ضغط مجلد TestDisk.
انسخ مجلد TestDisk إلى محرك أقراص USB. يجب أن تكون قادرًا على تشغيل برنامج PhotoRec من محرك أقراص USB.
أدخل محرك USB في الكمبيوتر حيث تريد استرداد البيانات. افتح مجلد TestDisk على محرك أقراص USB.
إطلاق برنامج photorec. سيتم تشغيل موجه الأوامر أو المحطة الطرفية.
- استخدم المفاتيح لأعلى ولأسفل ولليسار ولليمين للتنقل واضغط على Enter أو Return لتأكيد اختيارك.
حدد القرص الذي تريد استرداد البيانات منه. سيتم ترقيم الأقراص ، لذلك ستحتاج إلى استنادها إلى حجم القرص للتمييز.
- إذا كان القرص يحتوي على أقسام متعددة ، مثل C: و D: على قرص فعلي واحد ، فلن يتم سردها إلا إذا حددت القرص الذي يحتوي على تلك الأقسام.
حدد نوع الملف الذي تريد البحث عنه. بشكل افتراضي ، سيحاول برنامج PhotoRec استعادة أي ملفات مدعومة. يمكنك تسريع العملية عن طريق تحديد نوع الملف المراد البحث عنه.
- يمكنك تغيير الخيارات حول نوع الملف في القائمة.
- في القائمة ، قم بإلغاء تحديد الكل بالضغط على مفتاح S. ثم يمكنك تصفح القائمة وتحديد كل نوع ملف للبحث فيه.
حدد القسم. سوف تحتاج إلى تحديد بناءً على حجم القسم. قد يتم تسمية بعض الأقسام.
حدد نوع نظام الملفات. في Linux ، اختر. بالنسبة لنظام التشغيل Windows أو OS X ، فأنت تختار.
اختر المساحة التي تبحث عنها. اعتمادًا على كيفية فقد الملف ، قد تكون خياراتك:
- حدد هذا الخيار إذا قمت بحذف الملف القديم أو نسخه يدويًا.
- حدد هذا الخيار إذا كان القرص معيبًا مما تسبب في فقد الوصول إلى الملفات.
اختر مكان حفظ الملف المستعاد. يجب أن يكون هذا الموقع مختلفًا عن القسم الذي يحتوي على البيانات التي تستعيدها.
- استخدم علامة الاختيار الموجودة أعلى قائمة الدليل للعودة إلى محركات الأقراص المثبتة. ستكون قادرًا على اختيار المكان الموجود على القسم أو محرك أقراص USB لحفظ الملف.
- اضغط على C بمجرد تحديد المجلد الذي تريد حفظ الملف فيه.
انتظر حتى يتم استعادة الملف. سيبدأ برنامج PhotoRec بمحاولة استعادة البيانات المحذوفة من القسم الذي تختاره. سيتم عرض عدد الملفات التي تمت استعادتها والوقت المتبقي على الشاشة.
- يمكن أن تستغرق عملية الاسترداد وقتًا طويلاً ، خاصةً إذا كان القسم كبيرًا وكنت تبحث عن مجموعة متنوعة من الملفات.
تحقق من الملفات المستردة. بعد اكتمال الفحص ، يمكنك التحقق من مجلد الاسترداد لمعرفة الملفات التي تم استردادها. لن يكون اسم البيانات هو نفسه كما كان من قبل ، لذلك تحتاج إلى إلقاء نظرة على كل ملف للتحقق مما إذا كانت قد تمت استعادتها بنجاح. الإعلانات
طريقة 2 من 3: استخدام برنامج Recuva (Windows)
توقف فورًا عن حفظ البيانات على محرك الأقراص الحالي. بمجرد أن تدرك أنك قمت بحذف الملفات أو الكتابة فوقها عن طريق الخطأ ، فلا تقم بحفظ أي محتوى آخر على هذا القرص الصلب. إلى جانب ذلك ، يجب تجنب بدء تشغيل البرنامج. ستتمتع البيانات المنسوخة حديثًا بالقدرة على الكتابة فوق الملف القديم. سيؤدي إيقاف جميع عمليات الأرشفة إلى زيادة فرصك في استرداد الملف.
قم بتنزيل برنامج Recuva على محرك أقراص آخر. قم بتنزيل برنامج التثبيت على محرك أقراص أو كمبيوتر آخر. Recuva متاح ومجاني في.
قم بتوصيل USB فارغ بالكمبيوتر. هذا هو محرك الأقراص حيث ستقوم بتثبيت Recuva. يتيح لك ذلك تشغيل برنامج Recuva دون الكتابة فوق الملفات عن طريق الخطأ على محرك الأقراص الذي ستتعافى منه.
قم بتشغيل مثبت Recuva. انقر فوق Next للمتابعة.
انقر.المتقدمة لتغيير موقع التثبيت. اختر موقعًا آخر للمتابعة.
حدد محرك أقراص USB كموقع التثبيت. يرجى إنشاء مجلد "Recuva".
قم بإلغاء تحديد جميع الخيارات الإضافية وانقر فوق.تثبيت (ضبط).
افتح مجلد Recuva الذي أنشأته على محرك أقراص USB.
انقر بزر الماوس الأيمن في المساحة الفارغة وحدد "جديد" ← "مستند نصي".
أعد تسمية الملف إلى.. قم بتأكيد رغبتك في تغيير امتداد الملف.
قم بتوصيل محرك أقراص USB بالكمبيوتر حيث تحتاج إلى استعادة الملفات. افتح مجلد Recuva على USB.
شغّل ملف "ريكوفا".إملف تنفيذى ". سيظهر معالج الاسترداد.
حدد نوع الملف الذي تريد البحث عنه. يمكنك العثور على جميع أنواع الملفات أو أنواع محددة فقط.
حدد موقعًا للعثور على الملف. يمكنك البحث في أي مكان على جهاز الكمبيوتر الخاص بك ، أو تحديد موقع معين.
ابدأ المسح. سيبدأ برنامج Recuva في مسح الموقع الذي حددته للعثور على الملف المطابق للطلب.
حدد كل عنصر تريد استرداده. بعد اكتمال الفحص ، ستظهر قائمة بالنتائج. يرجى تحديد المربع لكل ملف تريد استرداده ثم النقر فوق استرداد ....
اختر مكان حفظ الملف المستعاد. تأكد من أن الموقع ليس على نفس القسم مثل الملفات التي تستعيدها ، وإلا ستفشل البيانات المستردة. الإعلانات
الطريقة الثالثة من 3: استعادة إصدار الملف السابق
استخدم محفوظات ملفات Windows لاستعادة إصدار ملف سابق. يحتوي كل من Windows 7 و Windows 8 على أداة النسخ الاحتياطي لسجل الملفات. يجب تنشيط هذه الأدوات المساعدة قبل أن تتمكن من استخدامها لاستعادة إصدار ملف سابق.
- يمكنك العثور على مزيد من البرامج التعليمية حول كيفية استخدام محفوظات الملفات على Windows 8.
استخدم Time Machine على OS X لاستعادة إصدار ملف سابق. تحتاج إلى تكوين Time Machine وتخزين النسخ الاحتياطية على القرص الصلب الخارجي أولاً ، وبعد ذلك سيكون لديك حق الوصول إلى جميع إصدارات الملفات بمرور الوقت.
- ألق نظرة على الإنترنت حول كيفية استخدام Time Machine.