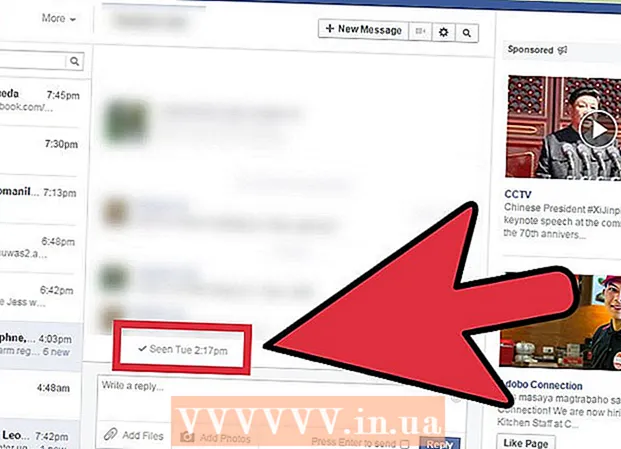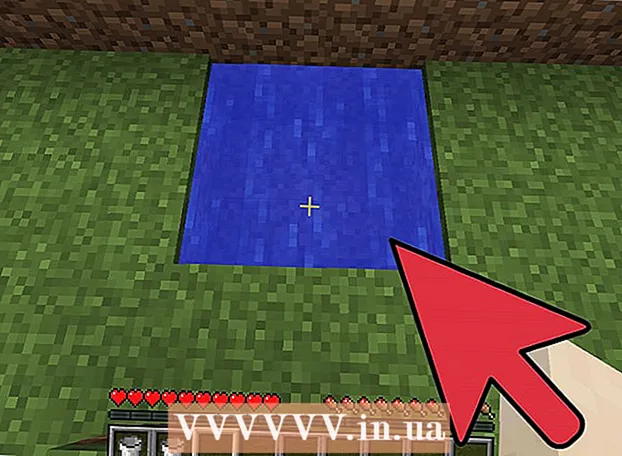مؤلف:
Monica Porter
تاريخ الخلق:
22 مارس 2021
تاريخ التحديث:
1 تموز 2024

المحتوى
هل Google Chrome لا يعمل بشكل جيد؟ هناك العديد من الجناة الذين يتسببون في هذه المشكلة ، سواء كان ذلك بسبب فشل الاتصال بالإنترنت أو الإصابة بفيروس. من السهل جدًا إصلاح Chrome إذا كان البرنامج لا يعمل بشكل صحيح ؛ إذا ساءت الأمور ، يمكنك إعادة تثبيت Chrome ، الأمر الذي لن يستغرق سوى بضع دقائق.
خطوات
الطريقة الأولى من 13: إلغاء تثبيت Chrome وإعادة تثبيته
حاول إعادة تثبيت Chrome قبل تطبيق طرق أخرى. يمكن أن يواجه Chrome الكثير من الأخطاء ، ولكن يمكن إصلاح معظمها عن طريق إزالة الإصدار الحالي وإعادة تثبيت الإصدار الجديد. نظرًا لأن Chrome يقوم بمزامنة الإشارات المرجعية وكلمات المرور الخاصة بك مع حساب Google الخاص بك ، فلا داعي للقلق بشأن فقد المعلومات المهمة ، فالعملية بأكملها تستغرق بضع دقائق فقط.

قم بإلغاء تثبيت Chrome.- شبابيك - افتح لوحة التحكم وحدد "البرامج والميزات" أو "إلغاء تثبيت برنامج". حدد Google Chrome من القائمة وانقر فوق الزر إلغاء التثبيت.
- OS X افتح مجلد التطبيقات واسحب تطبيق Chrome إلى سلة المهملات.

افتح موقع Chrome على Internet Explorer (Windows) أو Safari (OS X). أدخل في شريط عنوان المتصفح.
انقر فوق الزر "تنزيل Chrome". سيتم تنزيل الإصدار المتوافق مع نظام التشغيل تلقائيًا.

قم بتشغيل المثبت. انقر فوق ملف الإعداد الموجود أسفل نافذة المتصفح بعد اكتمال التنزيل.- قم بتعيين Chrome كمتصفحك الافتراضي أثناء التثبيت إذا كنت تريد ذلك. راجع المقالات الموجودة على الشبكة لمعرفة كيفية تثبيت Chrome.
تسجيل الدخول في كروم. افتح قائمة الإعدادات وانقر على زر تسجيل الدخول إلى Chrome. أدخل معلومات حساب Google الخاص بك. انتظر بعض الوقت لاستعادة الإشارة المرجعية.
تحقق لمعرفة ما إذا تم إصلاح المشكلة. إذا لم يتم حل المشكلة ، فجرّب إحدى الطرق أدناه.
- إذا تم إصلاح المشكلة ، فقم بتثبيت الملحقات في نفس الوقت لتحديد ما إذا كانت هي سبب الخطأ.
الطريقة 2 من 13: إغلاق علامة التبويب أو النافذة معلقة
- صحافة.⇧ التحول+زر Esc فى الكيبوردلفتح Chrome Task Manager. يمكنك النقر فوق قائمة Chrome (☰) واختيار أدوات أخرى → مدير المهام.
- حدد علامة تبويب أو امتدادًا من القائمة. يتم سرد كافة علامات التبويب المفتوحة والملحقات. سيتم تحديد علامة تبويب أو امتداد معلق.
- انقر فوق الزر.قم بإنهاء العملية. سيؤدي هذا إلى إغلاق علامة التبويب أو عنصر واجهة المستخدم.
- كرر الإجراء أعلاه لعلامات التبويب والملحقات المعلقة. يتيح لك إغلاق جميع علامات التبويب المعلقة الاستمرار في استخدام Chrome دون مشكلة. الإعلانات
الطريقة الثالثة من 13: اختبار الاتصال بالإنترنت
افتح متصفحًا آخر. قد تتلقى رسالة خطأ لأن الاتصال بالإنترنت ليس جيدًا. أسرع طريقة لاختبار الاتصال هي فتح مستعرض مختلف (يتم تثبيت Internet Explorer و Safari تلقائيًا على نظامي التشغيل Windows و OS X) ومحاولة زيارة بعض مواقع الويب. إذا تم تحميل موقع الويب ، فإن Chrome يتعطل. انظر الطرق التالية لإصلاحها. إذا لم تتمكن من تحميل صفحة الويب ، فمن المرجح أن يكون خطأ في اتصال الشبكة.
- إذا تلقيت رسالة خطأ لأحد المواقع ، فمن المحتمل أن تكون الصفحة معطلة أو لا تستجيب.
تحقق من اتصال الشبكة. إذا قمت بتوصيل الكمبيوتر بالموجه عبر كبل شبكة ، فتأكد من توصيل الكبل بشكل صحيح. في حالة الاتصال بالشبكة اللاسلكية ، تحقق مما إذا كانت الإشارة جيدة.
- راجع المقالات الموجودة على الشبكة للتعرف على طرق إصلاح أخطاء اتصال الشبكة.
طريقة 4 من 13: تعطيل الملحقات
انقر فوق زر القائمة (☰) وحدد أدوات أخرى → ملحقات. ربما يكون سبب الخطأ هو امتداد قمت بتثبيته. حاول تعطيل جميع الوظائف الإضافية ثم تشغيلها واحدة تلو الأخرى حتى تجد سبب المشكلة.
قم بإلغاء تحديد كل عنصر واجهة مستخدم في القائمة.
أعد تشغيل Chrome.
اختبار المتصفح. إذا استمر ظهور الخطأ نفسه ، فهو ليس امتدادًا ، فجرّب إحدى الطرق أدناه. إذا كان Chrome يعمل بشكل صحيح ، فراجع الخطوة التالية.
أعد تمكين كل امتداد عندما تجد الامتداد الذي تسبب في الخطأ. اختبر Chrome عن طريق تحميل عدة صفحات ويب واحدة تلو الأخرى. الإعلانات
الطريقة الخامسة من 13: حذف ملفات تعريف الارتباط
انقر فوق زر القائمة (☰) وحدد ضبط. يمكن أن تتسبب ملفات تعريف الارتباط الفاسدة في حدوث مشكلات في Chrome. قد يؤدي حذف ملفات تعريف الارتباط إلى حل المشكلة.
انقر فوق الارتباط "إظهار الإعدادات المتقدمة".
انقر.إعدادات المحتوى ... في قسم الأمان.
انقر.جميع ملفات تعريف الارتباط وبيانات الموقع ....
انقر.حذف الكل. الإعلانات
الطريقة 6 من 13: تحقق من إعدادات الوكيل
انقر فوق زر القائمة (☰) وحدد ضبط. يمكن أن تتسبب إعدادات الخادم الوكيل السيئة في حدوث أخطاء في الاتصال على Chrome. يمكن أن تؤدي إعادة تعيين إعدادات الوكيل إلى حل هذه المشكلة.
انقر فوق الارتباط "إظهار الإعدادات المتقدمة".
انقر فوق الزر.تغيير إعدادات الوكيل ....
انقر.إعدادات الشبكة المحلية ....
لا تنس تحديد "اكتشاف الإعدادات تلقائيًا". لا يحتاج معظم المستخدمين إلى إعداد وكيل يدويًا. إذا لم تتصل بالخادم الوكيل ، فتحقق جيدًا من إدخال معلومات الخادم الوكيل بشكل صحيح. الإعلانات
الطريقة 7 من 13: قم بإيقاف تشغيل وضع الحماية
انقر بزر الماوس الأيمن فوق اختصار Chrome على سطح المكتب. وضع الحماية هو ميزة أمان في Chrome يمكن أن تسبب فراغات في الصفحة. حاول تعطيل هذا الوضع لمعرفة ما إذا كان ذلك سيؤدي إلى حل المشكلة.
أختر الخصائص (صفة مميزة).
انقر.الاختصار التبويب.
أكثر . -لا رمل (لا يوجد صندوق رمل) في نهاية حقل النص "الهدف"..
انقر.حسنا.
ابدأ تشغيل Chrome باختصار. إذا تم تحميل الويب ، فسيكون الخطأ في وضع الحماية. من المحتمل أن يتأثر وضع الحماية بملف تالف أو إصابة بالبرامج الضارة. يعد تصفح الويب دون استخدام وضع الحماية أمرًا محفوفًا بالمخاطر ، ويجب عليك تعطيل Chrome وإما إزالة البرامج الضارة أو إعادة تثبيت Chrome. الإعلانات
الطريقة 8 من 13: تنظيف مجلدات الأرشيف
قم بإيقاف تشغيل جميع نوافذ Chrome. يمكن أن تتسبب ملفات المستخدم الفاسدة في تعطل Chrome. يمكن أن يؤدي تنظيف هذه الملفات إلى إصلاح مشكلة Chrome.
افتح لوحة التحكم وحدد "خيارات المجلد".
انقر.رأي علامة التبويب وحدد "إظهار الملفات والمجلدات ومحركات الأقراص المخفية". انقر فوق الزر "موافق".
انتقل إلى مجلد بيانات مستخدم Chrome. تجد .
احذف جميع الملفات في هذا الموقع.
ابدأ تشغيل Chrome. الإعلانات
الطريقة 9 من 13: إعادة تعيين Chrome
انقر فوق زر القائمة (☰) وحدد ضبط. ستؤدي إعادة تعيين Chrome إلى محو جميع بيانات المستخدم. إذا قمت بمزامنة Chrome مع حساب Google الخاص بك ، فيمكن بسهولة استرداد الإشارات المرجعية وكلمات المرور المحفوظة عن طريق تسجيل الدخول مرة أخرى بعد استعادة Chrome إلى إعدادات المصنع.
انقر فوق الارتباط "إظهار الإعدادات المتقدمة". انتقل لأسفل إلى أسفل.
انقر.اعادة الضبط.
تسجيل الدخول في كروم. افتح قائمة الإعدادات وانقر فوق تسجيل الدخول إلى Chrome. أدخل معلومات حساب Google الخاص بك لتسجيل الدخول. الإعلانات
الطريقة 10 من 13: المسح بحثًا عن الفيروسات والبرامج الضارة
لا تنس تحديث برنامج مكافحة الفيروسات الخاص بك.
قم بتشغيل فحص ادواري. اثنان من أشهر البرامج هما Malwarebytes و Spybot.
- راجع المقالات المختلفة عبر الإنترنت حول كيفية إزالة الفيروسات والبرامج الضارة.
الطريقة 11 من 13: تعطيل المكونات الإضافية غير الضرورية
الوصول إلى قائمة البرنامج المساعد. اكتب "chrome: // plugins" في شريط العناوين في متصفحك. راجع المقالات الموجودة على الويب لمعرفة كيفية تعطيل المكونات الإضافية على الويب.
تعطيل الإضافات غير الضرورية. بعض المكونات الإضافية تبطئ Chrome. قم بتعطيلها إذا لم تكن قيد الاستخدام. الإعلانات
الطريقة 12 من 13: استخدم الأداة المساعدة RAM-Saver
انتقل إلى أرشيف Chrome. مستودع Chrome عبر الإنترنت هو المكان الذي يمكنك من خلاله تثبيت الإضافات مجانًا.
تثبيت The Great Suspender. إذا كان لديك الكثير من علامات التبويب المفتوحة ، فستعمل هذه الوظيفة الإضافية على "تجميد" علامات التبويب التي لا تستخدمها. سيؤدي ذلك إلى توفير ذاكرة الوصول العشوائي ومساعدة Chrome على التمهيد والاستجابة بشكل أسرع. الإعلانات
الطريقة 13 من 13: تحقق من الإعدادات بعد التحديث
- في آخر تحديث لـ Google Chrome على أنظمة 64 بت ، أبلغ العديد من المستخدمين أن الفيديو لم يتم عرضه بشكل جيد. أسهل طريقة لإصلاح هذه المشكلة هي الانتقال إلى إعدادات Chrome ("chrome: // settings /" في شريط العناوين) وفتح الإعدادات المتقدمة في أسفل الصفحة. عندما تصل إلى أسفل الصفحة ، سترى مربع الحوار "استخدام تسريع الأجهزة عند توفره" في قسم النظام. لا تحدد (أو اترك مربع الحوار هذا فارغًا). بمجرد الانتهاء من ذلك ، احذف جميع بيانات التصفح (Ctrl + Shift + Delete) وأعد تشغيل Chrome. يمكن أن يؤدي ذلك إلى إصلاح مشكلة الفيديو ، وإلا فإنك تتحقق من "chrome: // trouble /" و / أو تأكد من تحديث جميع برامج تشغيل جهازك. الإعلانات