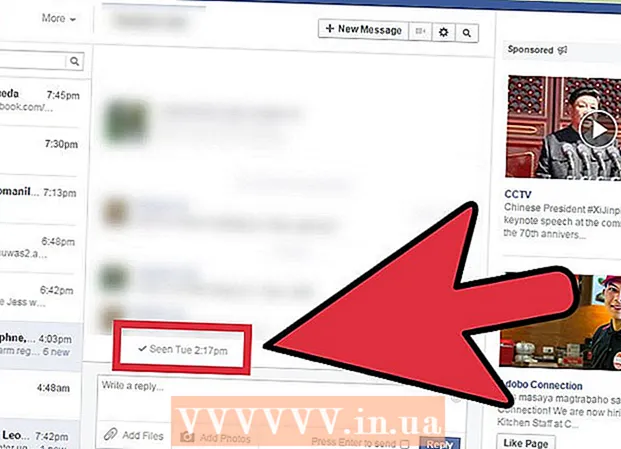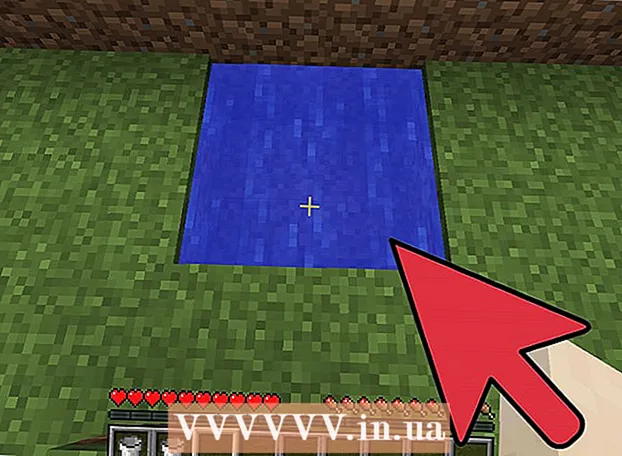مؤلف:
John Stephens
تاريخ الخلق:
26 كانون الثاني 2021
تاريخ التحديث:
1 تموز 2024

المحتوى
في هذه المقالة ، يعلمك wikiHow كيفية نسخ الملفات الموجودة على جهاز كمبيوتر إلى محرك أقراص ثابت قابل للإزالة أو محرك أقراص USB محمول أو بطاقة ذاكرة.
خطوات
الطريقة 1 من 2: على نظام Windows
. انقر فوق شعار Windows في الزاوية اليسرى السفلية من الشاشة ، أو اضغط على مفتاح ⊞ فوز.
يوجد مستكشف الملفات على الجانب الأيسر من قائمة ابدأ.
- إذا كنت لا ترى أيقونة File Explorer في قائمة Start ، فتابع انقر على اليمين للدخول رمز البدء و اختار مستكشف الملفات.

انتقل إلى الدليل حيث توجد الملفات. افتح المجلد حيث يتم تخزين الملفات التي تريد نسخها على محرك الأقراص الثابتة الخارجي.- على سبيل المثال ، إذا كانت الملفات موجودة في مجلد المستندات ، فانقر فوق مستندات على اليسار لفتح مجلد المستندات.

قم بتمييز الملفات المراد نسخها. انقر واسحب الماوس فوق محتويات المجلد.- يمكنك أيضًا الضغط باستمرار على المفتاح السيطرة وانقر فوق كل ملف إذا كنت تريد تحديده واحدًا تلو الآخر.
- لتمييز الكل في المجلد الحالي ، اضغط على السيطرة+أ.

انقر فوق البطاقة الصفحة الرئيسية في الجزء العلوي الأيسر من نافذة مستكشف الملفات.
انقر نسخ الى (نسخ إلى) أو الانتقال إلى (الانتقال إلى). يوجد كلا الخيارين في قسم "تنظيم" من شريط أدوات الصفحة الرئيسية في أعلى نافذة مستكشف الملفات.
- نسخ الى سيقوم بعمل نسخ من الملفات ، ونسخها إلى المكان الذي تختاره ، والاحتفاظ بالأصول في الموقع الحالي.
- الانتقال إلى سينقل الملفات من الموقع الحالي إلى المكان الذي تختاره. لن تكون البيانات في موقعها الحالي.
انقر اختيار موقع (حدد موقعًا) أسفل القائمة المنسدلة أدناه نسخ الى أو الانتقال إلى.
قم بالتمرير لأسفل وانقر على اسم القرص الصلب الخارجي. سيكون القرص الصلب الخارجي الخاص بك ضمن قائمة "جهاز الكمبيوتر" أو "هذا الكمبيوتر" في النافذة المنبثقة.
انقر نسخ (نسخ) أو نقل (نقل). سيبدأ نسخ الملفات أو نقلها من الكمبيوتر إلى القرص الصلب الخارجي.
انتظر حتى تكتمل العملية. يعتمد وقت العملية على حجم الملفات.
افصل القرص الصلب. بعد نسخ الملفات إلى القرص الصلب ، افصل القرص الصلب بطريقة آمنة لضمان عدم فقد البيانات أو تلفها. الإعلانات
الطريقة 2 من 2: على جهاز Mac
قم بتوصيل القرص الصلب بالكمبيوتر. قم بتوصيل طرف كبل USB الخاص بمحرك الأقراص الثابتة بأحد منافذ USB بالكمبيوتر.
- منافذ USB عبارة عن فتحات مستطيلة الشكل موجودة في هيكل الكمبيوتر.
- إذا كنت تستخدم بطاقة ذاكرة ، فأدخل بطاقة الذاكرة في قارئ بطاقات الذاكرة بجهاز الكمبيوتر الخاص بك. قد تحتاج إلى شراء بطاقة SD لتحويل USB.
- لا تحتوي بعض أجهزة كمبيوتر Mac على منافذ USB ، ومع ذلك ، يمكنك شراء محول.
افتح الباحث. التطبيق له وجه بشري أزرق ، يقع في قفص الاتهام للكمبيوتر.
قم بتمييز الملفات التي تريد نسخها. افتح المجلد الذي توجد به الملفات ، ثم انقر واسحب مؤشر الماوس فوق محتويات المجلد.
- يمكنك أيضًا الضغط باستمرار على المفتاح ⌘ الأمر وانقر فوق كل ملف إذا كنت تريد تحديده واحدًا تلو الآخر.
- إذا تعذر العثور على ملفك ، انقر فوق كل ملفاتي (جميع الملفات) على الجانب الأيسر من نافذة Finder لتصفح جميع المجلدات الموجودة على جهاز Mac الخاص بك.
انقر فوق العنصر تعديل (تحرير) في الزاوية اليسرى العليا من شاشة الكمبيوتر.
انقر فوق أحد الخيارات نسخ (نسخ) في القائمة تعديل فقط منسدلة.
انقر فوق اسم محرك الأقراص الثابتة الخارجي ، الموجود أسفل عنوان "الأجهزة" ، على الجانب الأيسر من نافذة Finder. سيتم فتح نافذة القرص الصلب في Finder.
انقر فوق العنصر تعديل مرة أخرى ، ثم حدد لصق العناصر (الصق العناصر). سيتم نسخ الملفات المحددة إلى القرص الصلب الخارجي.
- إذا قمت بتحديد ملف واحد فقط ، فسيكون الإجراء لصق العنصر (لصق العنصر).
انتظر حتى تكتمل عملية النسخ. يعتمد وقت العملية على حجم الملف.
انقر فوق زر الإخراج. هذا الخيار عبارة عن سهم لأعلى ، على يمين اسم القرص الصلب في Finder. بهذه الطريقة ، يمكنك فصل القرص الصلب دون إتلاف البيانات أو فقدها. الإعلانات
النصيحة
- إذا لم يكن لديك محرك أقراص ثابت خارجي ، فيمكنك استخدام Google Drive أو خدمة سحابية أخرى (مثل iCloud أو Dropbox) لنسخ ملفاتك احتياطيًا.
تحذير
- قد يؤدي فصل محرك الأقراص الثابتة بشكل غير آمن إلى فقد البيانات أو تلفها.