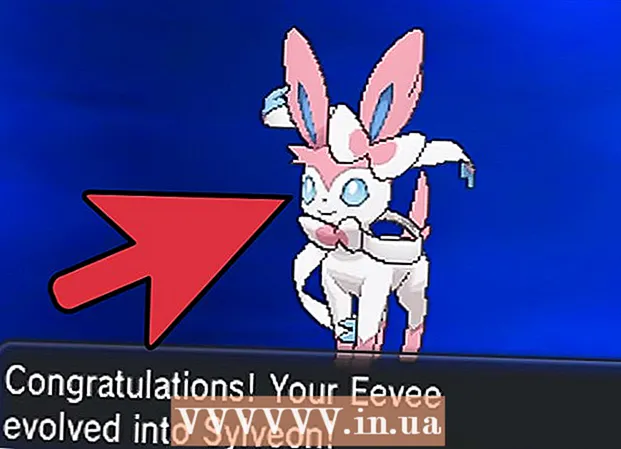مؤلف:
Louise Ward
تاريخ الخلق:
10 شهر فبراير 2021
تاريخ التحديث:
2 تموز 2024

المحتوى
تعلمك مقالة ويكي هاو هذه كيفية حذف بيانات التطبيق على iPhone أو iPad. لحذف جميع بيانات التطبيق ، نحتاج إلى إزالة التطبيق من الهاتف وإعادة التثبيت من خلال المتجر. إذا كنت ترغب في تفريغ ذاكرة الهاتف ، فيمكنك أيضًا حذف البيانات يدويًا من الرسائل والبريد الإلكتروني والصور ومتصفح الويب وبعض التطبيقات الأخرى كثيفة البيانات.
خطوات
الجزء 1 من 8: حذف التطبيق وإعادة تثبيته
(ضبط). انقر فوق رمز الترسين الفضي لفتح قائمة الإعدادات.

انقر جنرال لواء (جنرال لواء). يوجد الخيار بجوار الرمز الرمادي مع ترس.
انقر تخزين iPhone (ذاكرة IPhone) أو تخزين iPad (ذاكرة IPad). سيظهر إجمالي الذاكرة المستخدمة ومقدار المساحة التي يشغلها كل تطبيق حاليًا على جهاز iPhone / iPad.

قم بالتمرير لأسفل وانقر فوق أحد التطبيقات. يتم سرد جميع التطبيقات المثبتة على جهاز iPhone / iPad الخاص بك في أسفل قائمة تخزين iPhone / iPad. اضغط على التطبيق الذي تريد حذف بياناته.- يتم عرض مقدار الذاكرة التي يستخدمها التطبيق على الجانب الأيمن من التطبيق. ابحث عن التطبيقات التي تشغل معظم مساحة الذاكرة التي لم تعد تستخدمها.

انقر حذف التطبيق (حذف التطبيق). يوجد هذا النص الأحمر في أسفل الشاشة. ستظهر قائمة تأكيد تسألك عما إذا كنت تريد إزالة التطبيق.- أو يمكنك النقر فوق إلغاء تحميل التطبيق (تقليل تحميل التطبيق) لإزالة التطبيق والاحتفاظ بالوثائق والبيانات ذات الصلة لهذا التطبيق في حالة رغبتك في إعادة التثبيت بالمعلومات المحفوظة.
انقر حذف التطبيق. يوجد هذا النص الأحمر في الزاوية اليمنى السفلية من مربع حوار التأكيد المنبثق. سيتم حذف التطبيق وجميع المستندات والبيانات ذات الصلة.
أعد تثبيت التطبيق من متجر التطبيقات. ستعيد هذه العملية تثبيت تطبيق جديد تمامًا بدون مستندات وبيانات حفظها التطبيق مسبقًا. الإعلانات
الجزء 2 من 8: مسح بيانات تصفح Safari
افتح تطبيق الإعدادات. يتحول التطبيق إلى اللون الرمادي مع رمز الترس (and) ويوجد عادةً على الشاشة الرئيسية.
قم بالتمرير لأسفل وانقر فوق سفاري. يكون الخيار بجوار أيقونة البوصلة الزرقاء.
قم بالتمرير لأسفل وانقر فوق مسح التاريخ وبيانات الموقع (مسح بيانات الموقع والتاريخ). يوجد هذا الخيار بالقرب من أسفل القائمة.
انقر مسح التاريخ والبيانات. سيتم حذف بيانات الصفحة المخزنة وسجل موقع الويب من الجهاز. الإعلانات
جزء 3 من 8: حذف بيانات الرسالة
افتح تطبيق الرسائل. يظهر التطبيق باللون الأخضر وبه فقاعة نصية بيضاء يمكنك العثور عليها عادةً على شاشتك الرئيسية.
- إذا فتح التطبيق دردشة ، فانقر على سهم "رجوع" (<) في الزاوية العلوية اليسرى من الشاشة.
انقر تعديل (تحرير) في الزاوية اليسرى العليا من الشاشة.
اضغط على الأزرار الموجودة بجانب المحادثة التي تريد حذفها. توجد هذه الأزرار على الجانب الأيسر من الشاشة وستتحول إلى اللون الأزرق عند تحديد محادثة.
- يمكن أن تشغل الدردشات مساحة كبيرة ، خاصة إذا كانت الرسائل تحتوي على الكثير من الوسائط المتعددة مثل الصور أو مقاطع الفيديو.
انقر حذف (حذف) في الزاوية اليمنى السفلى. يتم حذف جميع الدردشات المحددة من الجهاز. الإعلانات
جزء 4 من 8: حذف الموسيقى ومقاطع الفيديو التي تم تنزيلها
افتح تطبيق الإعدادات. يتحول التطبيق إلى اللون الرمادي مع رمز الترس (and) ويوجد عادةً على الشاشة الرئيسية.
قم بالتمرير لأسفل وانقر فوق جنرال لواء. يوجد هذا الخيار بالقرب من أعلى الشاشة ، بجوار رمز الترس الرمادي (⚙️).
انقر التخزين واستخدام iCloud (تخزين واستخدام iCloud). يوجد هذا الخيار بالقرب من أسفل الشاشة.
انقر ادارة المساحة (إدارة الذاكرة). هذا الخيار موجود في قسم "التخزين".
- ستظهر قائمة بالتطبيقات على الشاشة حسب سعة الذاكرة. في الجزء العلوي من القائمة توجد التطبيقات التي تستهلك معظم مساحة الذاكرة.
انقر فوق الخيار التلفاز بجانب أيقونة شاشة الفيديو.
انقر تعديل في الزاوية العلوية اليمنى من الشاشة.
انقر فوق الرمز ⛔ بجوار أي مقطع فيديو تريد حذفه.
اضغط الزر حذف اللون الأحمر على الجانب الأيمن من الشاشة.
- يمكن نسخ مقاطع الفيديو المحذوفة مرة أخرى إلى الجهاز باستخدام تطبيق iTunes لسطح المكتب ، أو إعادة تنزيلها عبر تطبيق التلفزيون إذا اشتريت مقاطع فيديو من متجر iTunes.
انقر منجز (تم) في الزاوية اليمنى العليا من الشاشة.
انقر تخزين في الزاوية العلوية اليسرى من الشاشة.
انقر موسيقى بجانب أيقونة الملاحظة.
انقر تعديل في الزاوية العلوية اليمنى من الشاشة.
انقر فوق الرمز ⛔ بجوار أي أغنية تريد حذفها.
اضغط الزر حذف اللون الأحمر على الجانب الأيمن من الشاشة.
- يمكن نسخ الأغاني المحذوفة مرة أخرى إلى الجهاز باستخدام iTunes على جهاز الكمبيوتر ، أو إعادة تنزيلها من خلال تطبيق الموسيقى إذا اشتريت الأغاني من iTunes Store.
انقر منجز في الزاوية العلوية اليمنى من الشاشة. الإعلانات
جزء 5 من 8: حذف الصور
افتح تطبيق الصور على جهازك. التطبيق أبيض اللون وبه رمز دولاب متعدد الألوان يمكنك العثور عليه عادةً على شاشتك الرئيسية.
اضغط على البطاقة ألبومات في الزاوية اليمنى السفلية من الشاشة.
- إذا فتح تطبيق الصور صورة أو معرضًا أو لحظة ، فاضغط أولاً على الزر "رجوع" في الزاوية اليسرى العلوية من الشاشة.
انقر على ألبوم "Camera Roll". يوجد هذا الألبوم في الجانب الأيسر العلوي من الصفحة الحالية. سيتم تخزين جميع الصور الموجودة على الجهاز في هذا الألبوم.
- إذا تم تمكين مكتبة صور iCloud بهاتفك ، فسيتم تسمية الألبوم "كل الصور".
انقر تحديد (حدد) في الزاوية اليمنى العليا من الشاشة.
انقر فوق كل صورة تريد حذفها. سيتم تحديد كل صورة تنقر عليها وستظهر علامة اختيار بيضاء على خلفية زرقاء في الزاوية اليمنى السفلية من الصورة المصغرة للصورة.
- إذا كنت ترغب في حذف جميع الصور الموجودة على جهاز iPhone الخاص بك ، فيمكنك تحديدها جميعًا بسرعة بدلاً من النقر عليها واحدة تلو الأخرى.
انقر فوق رمز سلة المهملات في الزاوية اليمنى السفلية من الشاشة.
انقر حذف الصور (حذف الصور). سيظهر زر الإجراء هذا في أسفل الشاشة. بعد النقر عليه ، سيتم نقل الصور المحددة من ألبوم "Camera Roll" (وأي ألبوم آخر تنتمي إليه) إلى ألبوم "تم حذفه مؤخرًا".
- إذا قمت بحذف صورة واحدة فقط ، فسيكون زر الإجراء "حذف الصورة".
انقر فوق الزر "رجوع" في الزاوية اليسرى العلوية من الشاشة.
قم بالتمرير لأسفل وانقر فوق الألبوم تم حذفه مؤخرًا الموجود على الجانب الأيمن من الشاشة. هذا هو المجلد الذي يخزن جميع الصور والألبومات التي حذفتها في آخر 30 يومًا ، وبعد هذه الخطوة ستختفي إلى الأبد من جهاز iPhone الخاص بك.
انقر تحديد في الزاوية العلوية اليمنى من الشاشة.
انقر حذف الكل (حذف الكل) في الزاوية اليسرى السفلية من الشاشة.
انقر حذف الصور في الجزء السفلي من الشاشة. سيتم حذف الصور نهائيًا من مجلد "المحذوفة مؤخرًا" على iPhone.
- إذا قمت بحذف صورة واحدة فقط ، فسيكون زر الإجراء "حذف الصورة".
الجزء 6 من 8: حذف البريد غير الهام والبريد القديم
افتح تطبيق البريد. التطبيق باللون الأزرق ، والداخل عبارة عن أيقونة مغلف مختومة باللون الأبيض.
- إذا لم تفتح شاشة "Mailboxes" ، فعليك النقر فوق علب البريد في الزاوية العلوية اليسرى من الشاشة.
انقر قمامة، يدمر، يهدم (سلة مهملات). يقع هذا الخيار بجوار رمز سلة المهملات.
انقر تعديل في الزاوية العلوية اليمنى من الشاشة.
انقر حذف الكل في الزاوية اليمنى السفلية من الشاشة.
انقر حذف الكل. ستختفي جميع رسائل البريد الإلكتروني (مع المرفقات الداخلية) التي حذفتها في تطبيق البريد تمامًا من جهازك.
انقر علب البريد في الزاوية العلوية اليسرى من الشاشة.
انقر خردة (بريد مؤذي). يقع هذا الخيار بجوار أيقونة سلة المهملات الخضراء بعلامة "x".
انقر تعديل في الزاوية العلوية اليمنى من الشاشة.
انقر حذف الكل في الزاوية اليمنى السفلية من الشاشة.
انقر حذف الكل. يتم حذف جميع رسائل البريد الإلكتروني غير الهامة (مع المرفقات) في تطبيق البريد من الجهاز.
- إذا كنت تستخدم خادم بريد إلكتروني بديل (مثل Gmail) ، فتابع عملية خاصة بالتطبيق لحذف رسائل البريد الإلكتروني المحذوفة والرسائل غير المرغوب فيها.
الجزء 7 من 8: حذف البريد الصوتي
افتح تطبيق الهاتف. يظهر التطبيق باللون الأخضر مع رمز هاتف أبيض ، ويمكنك عادةً العثور عليه على الشاشة الرئيسية.
انقر البريد الصوتي (البريد الصوتي) في الزاوية اليمنى السفلية من الشاشة.
انقر تعديل في الزاوية العلوية اليمنى من الشاشة.
انقر فوق الأزرار المجاورة للبريد الصوتي الذي تريد حذفه. توجد هذه الأزرار على الجانب الأيسر من الشاشة وستتحول إلى اللون الأزرق عند تحديد البريد الصوتي.
انقر حذف في الزاوية اليمنى السفلى. سيتم حذف جميع رسائل البريد الصوتي التي حددتها من الجهاز. الإعلانات
الجزء 8 من 8: مسح بيانات تصفح Chrome
افتح تطبيق Chrome. التطبيق أبيض مع رموز الفتحة باللون الأحمر والأصفر والأزرق والأخضر.
- Chrome هو متصفح Google يمكنك تنزيله من App Store ؛ لم يتم تثبيت هذا التطبيق مسبقًا على iPhone.
انقر فوق الرمز ⋮ في الزاوية العلوية اليمنى من الشاشة.
انقر فوق الخيار إعدادات بالقرب من أسفل القائمة.
انقر خصوصية (نشر). هذا الخيار موجود في قسم "خيارات متقدمة" من القائمة.
انقر محو بيانات التصفح في الجزء السفلي من القائمة.
انقر فوق نوع البيانات التي تريد حذفها.
- انقر تاريخ التصفح لحذف محفوظات الصفحات التي قمت بزيارتها.
- انقر ملفات تعريف الارتباط وبيانات الموقع (بيانات موقع الويب وملفات تعريف الارتباط) لحذف معلومات الموقع المخزنة على الجهاز.
- انقر الصور والملفات المخزنة مؤقتًا (الصور والملفات المخزنة مؤقتًا) لمسح البيانات المخزنة على الجهاز حتى يتمكن Chrome من فتح موقع الويب بشكل أسرع.
- انقر كلمات المرور المحفوظة (كلمات المرور المحفوظة) لإزالة كلمات المرور التي حفظها Chrome على الجهاز.
- انقر بيانات الملء التلقائي (بيانات الملء التلقائي) لإزالة المعلومات مثل العناوين وأرقام الهواتف التي يستخدمها Chrome لتعبئة نماذج الويب تلقائيًا.
انقر محو بيانات التصفح. يقع هذا الزر الأحمر أسفل أنواع البيانات التي حددتها مباشرةً.
انقر محو بيانات التصفح. سيتم حذف بيانات Chrome التي حددتها من الجهاز. الإعلانات