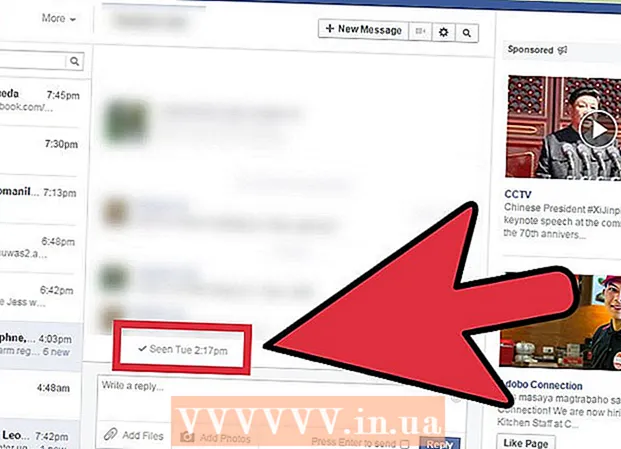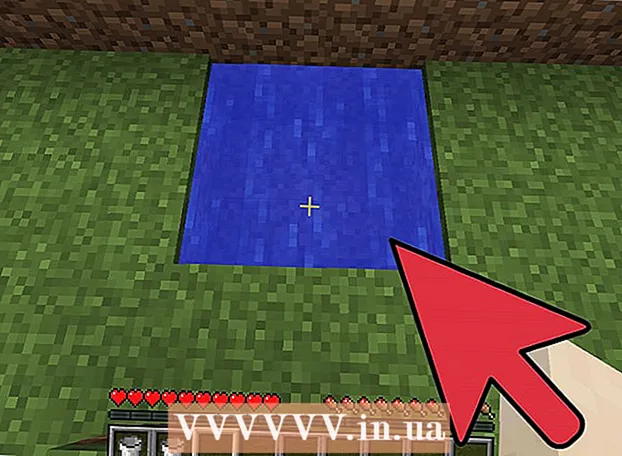مؤلف:
Carl Weaver
تاريخ الخلق:
24 شهر فبراير 2021
تاريخ التحديث:
1 تموز 2024

المحتوى
- خطوات
- الطريقة 1 من 2: كيفية إنشاء ملف DMG يدويًا
- الطريقة 2 من 2: كيفية إنشاء ملف DMG باستخدام البرنامج
- نصائح
في نظام التشغيل Mac OS X ، يمكنك إنشاء صورة قرص لتسهيل تخزين الملفات أو تجميعها. صورة القرص هي ملف يعمل كقرص ثابت أو قرص مضغوط افتراضي ويسمح لك بضغط البيانات وتعيين كلمة مرور. صورة القرص لها حدود الحجم ؛ يمكن أيضًا تشفيره للحفاظ على أمان الملفات. توجد برامج خاصة لإنشاء صور القرص ، ولكن لا يزال من الأفضل إنشاؤها يدويًا.
خطوات
الطريقة 1 من 2: كيفية إنشاء ملف DMG يدويًا
 1 انشاء مجلد جديد. ثم انسخ الملفات التي سيتم تخزينها على صورة القرص بداخلها (سيسهل ذلك عليك اتباع الخطوات التالية).
1 انشاء مجلد جديد. ثم انسخ الملفات التي سيتم تخزينها على صورة القرص بداخلها (سيسهل ذلك عليك اتباع الخطوات التالية).  2 انقر بزر الماوس الأيمن (أو اضغط باستمرار على CTRL وانقر بزر الماوس الأيسر) على المجلد وحدد خصائص من القائمة. لاحظ الحجم الإجمالي للمجلد حتى تعرف حجم ملف DMG المستقبلي.
2 انقر بزر الماوس الأيمن (أو اضغط باستمرار على CTRL وانقر بزر الماوس الأيسر) على المجلد وحدد خصائص من القائمة. لاحظ الحجم الإجمالي للمجلد حتى تعرف حجم ملف DMG المستقبلي.  3 افتح أداة القرص. انقر فوق البرامج> الأدوات المساعدة. ستجد Disk Utility في القائمة المنسدلة.
3 افتح أداة القرص. انقر فوق البرامج> الأدوات المساعدة. ستجد Disk Utility في القائمة المنسدلة.  4 انقر فوق "إنشاء صورة" لإنشاء صورة قرص جديدة. أو انقر فوق ملف> جديد> صورة القرص. أدخل اسمًا لصورة القرص وقم بتعيين حجمها. يجب أن يكون حجم صورة القرص أكبر من الحجم الإجمالي للملفات التي ستتم كتابتها على الصورة. يمكنك أيضًا تشفير الصورة هنا ؛ إذا لم تكن بحاجة إلى تشفير ، فانقر فوق "بدون تشفير".
4 انقر فوق "إنشاء صورة" لإنشاء صورة قرص جديدة. أو انقر فوق ملف> جديد> صورة القرص. أدخل اسمًا لصورة القرص وقم بتعيين حجمها. يجب أن يكون حجم صورة القرص أكبر من الحجم الإجمالي للملفات التي ستتم كتابتها على الصورة. يمكنك أيضًا تشفير الصورة هنا ؛ إذا لم تكن بحاجة إلى تشفير ، فانقر فوق "بدون تشفير".  5 انقر فوق إنشاء. سيتم إنشاء ملف DMG. سيظهر على سطح المكتب أو في الجزء الأيمن من نافذة Finder. يمكنك الآن إغلاق Disk Utility.
5 انقر فوق إنشاء. سيتم إنشاء ملف DMG. سيظهر على سطح المكتب أو في الجزء الأيمن من نافذة Finder. يمكنك الآن إغلاق Disk Utility.  6 انسخ الملفات إلى صورة القرص. للقيام بذلك ، حدد الملفات واسحبها وأفلتها في ملف DMG.
6 انسخ الملفات إلى صورة القرص. للقيام بذلك ، حدد الملفات واسحبها وأفلتها في ملف DMG.
الطريقة 2 من 2: كيفية إنشاء ملف DMG باستخدام البرنامج
 1 ابحث عن البرنامج الذي يناسب احتياجاتك. من السهل جدًا إنشاء ملف DMG يدويًا ، ولكن إذا كنت تريد القيام بذلك باستخدام برنامج جهة خارجية ، فابحث عن العديد من البرامج وقارن تقييماتها ومراجعات المستخدمين. هناك برامج تبسط بشكل كبير عملية إنشاء ملفات DMG. أشهر هذه البرامج هي iDMG و DropDMG. تتناول هذه المقالة برنامج DropDMG ، لكن البرامج الأخرى تعمل بطريقة مماثلة.
1 ابحث عن البرنامج الذي يناسب احتياجاتك. من السهل جدًا إنشاء ملف DMG يدويًا ، ولكن إذا كنت تريد القيام بذلك باستخدام برنامج جهة خارجية ، فابحث عن العديد من البرامج وقارن تقييماتها ومراجعات المستخدمين. هناك برامج تبسط بشكل كبير عملية إنشاء ملفات DMG. أشهر هذه البرامج هي iDMG و DropDMG. تتناول هذه المقالة برنامج DropDMG ، لكن البرامج الأخرى تعمل بطريقة مماثلة.  2 قم بتنزيل البرنامج وتشغيله. اسحب البرنامج إلى مجلد التطبيقات ثم انقر نقرًا مزدوجًا فوق رمز البرنامج. ثم اضغط على أيقونة إخراج القرص بجوار البرنامج.
2 قم بتنزيل البرنامج وتشغيله. اسحب البرنامج إلى مجلد التطبيقات ثم انقر نقرًا مزدوجًا فوق رمز البرنامج. ثم اضغط على أيقونة إخراج القرص بجوار البرنامج.  3 أعد تشغيل جهاز الكمبيوتر الخاص بك. يجب القيام بذلك حتى تدخل التغييرات حيز التنفيذ.
3 أعد تشغيل جهاز الكمبيوتر الخاص بك. يجب القيام بذلك حتى تدخل التغييرات حيز التنفيذ.  4 قم بتشغيل البرنامج مرة أخرى. افعل هذا بعد إعادة تشغيل جهاز الكمبيوتر الخاص بك.
4 قم بتشغيل البرنامج مرة أخرى. افعل هذا بعد إعادة تشغيل جهاز الكمبيوتر الخاص بك.  5 قم بإنشاء ملف DMG. يحول DropDMG الملفات تلقائيًا إلى صور قرص. ما عليك سوى سحب الملفات وإفلاتها في نافذة البرنامج وسيقوم DropDMG بالباقي.
5 قم بإنشاء ملف DMG. يحول DropDMG الملفات تلقائيًا إلى صور قرص. ما عليك سوى سحب الملفات وإفلاتها في نافذة البرنامج وسيقوم DropDMG بالباقي.
نصائح
- بمجرد نسخ الملفات إلى صورة القرص ، قم باستخراجها ثم انقر فوق تحويل في شريط الأدوات. يمكنك الآن ضغط الصورة أو تشفيرها أو تقييد الوصول إليها باستخدام خيار "قراءة فقط".
- لنسخ مجلد إلى صورة قرص ، اسحبه إلى أيقونة Disk Utility ، أو من شريط قائمة المجلد ، انقر فوق ملف> جديد> صورة القرص في نافذة أداة القرص.
- يمكنك استخدام ملف DMG لنقل الملفات من جهاز Mac إلى جهاز Mac آخر. على أي جهاز كمبيوتر يعمل بنظام Mac ، يمكنك تحميل الصورة والوصول إلى ملفاتها.
- سيؤدي النقر المزدوج فوق ملف DMG إلى فتحه على سطح المكتب. هذه هي الطريقة الوحيدة لفتح وتعديل محتويات الصورة.
- إذا قمت بإنشاء صورة يدويًا ، فيمكنك تشفيرها (أي تعيين كلمة مرور) لتأمين ملفاتك. حدد AES-128 من قائمة التشفير المنسدلة. انقر فوق "إنشاء" وأدخل كلمة المرور الخاصة بك. إذا قمت بإضافة كلمة مرور إلى Keychain Access ، فلن تحتاج إلى إدخالها (للوصول إلى صورة القرص) عند تسجيل الدخول إلى حسابك.