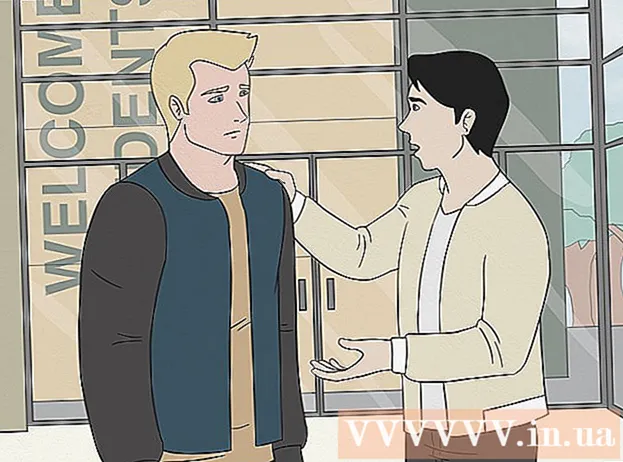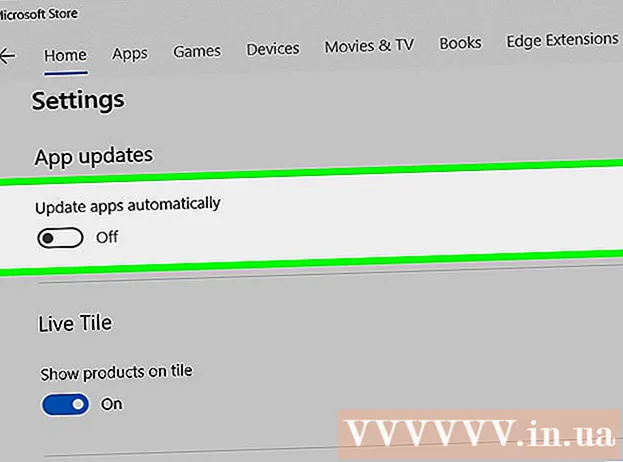مؤلف:
William Ramirez
تاريخ الخلق:
20 شهر تسعة 2021
تاريخ التحديث:
1 تموز 2024

المحتوى
- خطوات
- جزء 1 من 4: إزالة البرامج والمجلدات
- الجزء 2 من 4: إزالة Dropbox من قائمة السياق
- جزء 3 من 4: إزالة تفضيلات تطبيق Dropbox
- جزء 4 من 4: إزالة Dropbox من شريط أدوات Finder
- نصائح
- تحذيرات
إذا لم تعد بحاجة إلى عميل Dropbox على جهاز Mac الخاص بك ، فيمكنك إزالته تمامًا من النظام. اتبع هذه النصائح.
خطوات
جزء 1 من 4: إزالة البرامج والمجلدات
 1 ابحث عن تطبيق Dropbox في قائمة سطح المكتب. انقر فوق الرمز.
1 ابحث عن تطبيق Dropbox في قائمة سطح المكتب. انقر فوق الرمز.  2 تسجيل الخروج من Dropbox. انقر فوق رمز الترس في القائمة المنسدلة وحدد Quit Dropbox.
2 تسجيل الخروج من Dropbox. انقر فوق رمز الترس في القائمة المنسدلة وحدد Quit Dropbox.  3 ابحث عن أيقونة Dropbox في مجلد التطبيقات. قم بإزالته عن طريق اختيار Move to Trash من قائمة الرموز أو عن طريق سحب الرمز إلى سلة المهملات.
3 ابحث عن أيقونة Dropbox في مجلد التطبيقات. قم بإزالته عن طريق اختيار Move to Trash من قائمة الرموز أو عن طريق سحب الرمز إلى سلة المهملات.  4 يمكنك أيضًا حذف مجلد Dropbox. للقيام بذلك ، حدد "نقل إلى سلة المهملات" في قائمة المجلدات ، أو اسحب المجلد بالماوس إلى سلة المهملات.
4 يمكنك أيضًا حذف مجلد Dropbox. للقيام بذلك ، حدد "نقل إلى سلة المهملات" في قائمة المجلدات ، أو اسحب المجلد بالماوس إلى سلة المهملات. - يرجى ملاحظة أنه سيتم حذف جميع محتوياته مع المجلد. إذا لم يتم حفظ هذه الملفات في حساب تخزين Dropbox الخاص بك ، فقد تحتاج إلى نسخها إلى مجلد مختلف قبل حذف مجلد Dropbox.
 5 قم بإزالة Dropbox من الشريط الجانبي. للقيام بذلك ، انقر بزر الماوس الأيمن على أيقونة Dropbox وحدد حذف من القائمة الجانبية.
5 قم بإزالة Dropbox من الشريط الجانبي. للقيام بذلك ، انقر بزر الماوس الأيمن على أيقونة Dropbox وحدد حذف من القائمة الجانبية.
الجزء 2 من 4: إزالة Dropbox من قائمة السياق
 1 افتح تطبيق Finder. في شريط القائمة ، حدد Go ، ثم Go to Folder ، أو استخدم اختصار لوحة المفاتيح Shift + Cmd + G.
1 افتح تطبيق Finder. في شريط القائمة ، حدد Go ، ثم Go to Folder ، أو استخدم اختصار لوحة المفاتيح Shift + Cmd + G.  2 في شريط البحث ، أدخل ~ / Library وانقر فوق Go.
2 في شريط البحث ، أدخل ~ / Library وانقر فوق Go. 3 احذف الملف DropboxHelperTools. سيؤدي هذا إلى إزالة Dropbox من قائمة السياق.
3 احذف الملف DropboxHelperTools. سيؤدي هذا إلى إزالة Dropbox من قائمة السياق.
جزء 3 من 4: إزالة تفضيلات تطبيق Dropbox
 1 افتح الباحث. انقر فوق Go ثم Go to Folder ، أو استخدم اختصار لوحة المفاتيح Shift + Cmd + G.
1 افتح الباحث. انقر فوق Go ثم Go to Folder ، أو استخدم اختصار لوحة المفاتيح Shift + Cmd + G.  2 في سطر الإدخال ، أدخل موقع Dropbox. أدخل kbd ~ / .dropbox وانقر فوق انتقال.
2 في سطر الإدخال ، أدخل موقع Dropbox. أدخل kbd ~ / .dropbox وانقر فوق انتقال.  3 حدد المحتويات الكاملة لمجلد /.dropbox واحذفها من سلة المهملات. سيؤدي هذا إلى إزالة جميع إعدادات تطبيق Dropbox.
3 حدد المحتويات الكاملة لمجلد /.dropbox واحذفها من سلة المهملات. سيؤدي هذا إلى إزالة جميع إعدادات تطبيق Dropbox.
جزء 4 من 4: إزالة Dropbox من شريط أدوات Finder
 1 افتح الباحث. حدد عرض من شريط القائمة ثم تخصيص شريط الأدوات.
1 افتح الباحث. حدد عرض من شريط القائمة ثم تخصيص شريط الأدوات.  2 ابحث عن أيقونة Dropbox في شريط الأدوات.
2 ابحث عن أيقونة Dropbox في شريط الأدوات. 3 احصل على الأيقونة بزر الفأرة الأيسر. اسحبه إلى منطقة الإعدادات وحرره. سيختفي الرمز من شريط الأدوات. انقر فوق "إنهاء".
3 احصل على الأيقونة بزر الفأرة الأيسر. اسحبه إلى منطقة الإعدادات وحرره. سيختفي الرمز من شريط الأدوات. انقر فوق "إنهاء".
نصائح
- إذا قمت بإلغاء تثبيت عميل Dropbox من جهاز الكمبيوتر الخاص بك ، فلن تتم مزامنة ملفاتك مع مساحة تخزين Dropbox الخاصة بك.
- بمجرد إلغاء تثبيت عميل Dropbox من جهاز الكمبيوتر الخاص بك ، لن يتم حذف حساب Dropbox الخاص بك وستبقى الملفات على محرك الأقراص الثابتة لديك ما لم تحذفها يدويًا كما هو موضح أعلاه.
تحذيرات
- كن حذرًا: قد يؤدي حذف مجلد Dropbox من النظام إلى فقدان أحدث إصدارات الملفات التي يحتوي عليها ، إذا لم تتم مزامنتها مسبقًا مع وحدة التخزين أو نسخها إلى موقع آخر على جهاز الكمبيوتر الخاص بك.