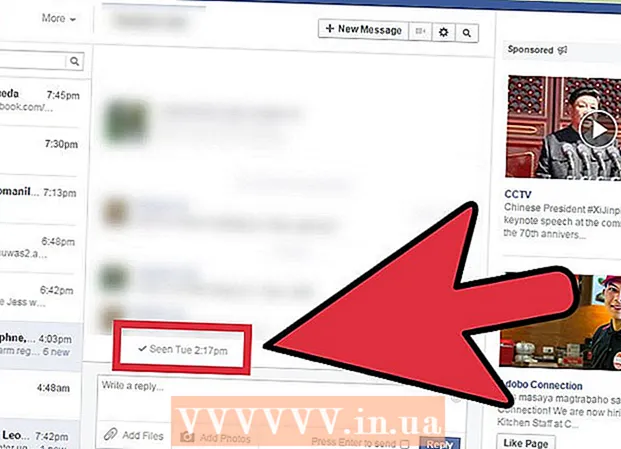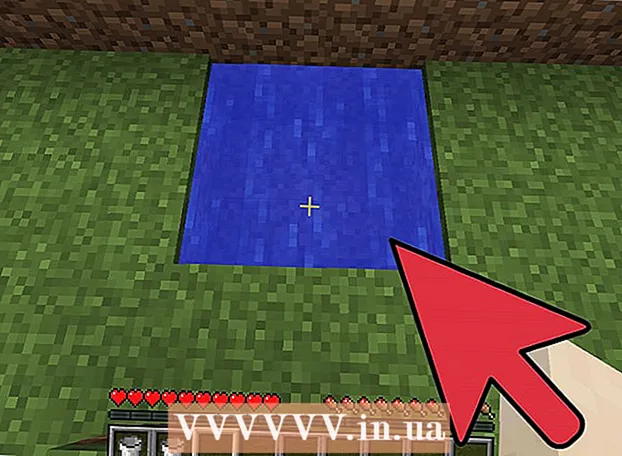مؤلف:
Florence Bailey
تاريخ الخلق:
28 مارس 2021
تاريخ التحديث:
1 تموز 2024

المحتوى
- خطوات
- الطريقة 1 من 4: تحديد طراز الكمبيوتر المحمول الخاص بك
- الطريقة 2 من 4: الكشف في نظام التشغيل Windows 7 والإصدارات الأقدم
- الطريقة الثالثة من 4: الكشف في نظام التشغيل Windows 8 والإصدارات الأحدث
- الطريقة الرابعة من 4: التعرف على جهاز Mac مع OSX Yosemite
- نصائح
- تحذيرات
تحتوي معظم أجهزة الكمبيوتر المحمولة التي تم إصدارها في السنوات الخمس الماضية على محول Wi-Fi مدمج. إذا كان لديك طراز قديم أو كنت ترغب فقط في التأكد من كل شيء بنفسك ، فستكفيك بضع نقرات بالماوس لمعرفة ما إذا كان الكمبيوتر المحمول الخاص بك يحتوي على محول WiFi أم لا.
خطوات
الطريقة 1 من 4: تحديد طراز الكمبيوتر المحمول الخاص بك
 1 انظر إلى الجزء الخلفي من الكمبيوتر المحمول وابحث عن رقم الطراز. يجب طباعة رقم الطراز على ظهر الكمبيوتر المحمول ، ويتكون من أرقام وحروف. اكتبها على قطعة من الورق.
1 انظر إلى الجزء الخلفي من الكمبيوتر المحمول وابحث عن رقم الطراز. يجب طباعة رقم الطراز على ظهر الكمبيوتر المحمول ، ويتكون من أرقام وحروف. اكتبها على قطعة من الورق. - إذا لم يكن رقم الطراز موجودًا على ظهر الكمبيوتر المحمول ، فافحص علبة البطارية. ربما تمت طباعته من الداخل.
 2 ابحث في الإنترنت عن النموذج. اكتب رقم الطراز الخاص بك في محرك بحث ويمكنك بسهولة العثور على مواصفات الكمبيوتر المحمول الخاص بك. من المعلومات الواردة ، يمكنك معرفة ما إذا كان محول Wi-Fi مثبتًا في الكمبيوتر المحمول.
2 ابحث في الإنترنت عن النموذج. اكتب رقم الطراز الخاص بك في محرك بحث ويمكنك بسهولة العثور على مواصفات الكمبيوتر المحمول الخاص بك. من المعلومات الواردة ، يمكنك معرفة ما إذا كان محول Wi-Fi مثبتًا في الكمبيوتر المحمول. - إذا خضع الكمبيوتر المحمول الخاص بك لأي تغييرات أو تم شراؤه مستعملة منذ تصنيعه ، فقد ترغب في استخدام طريقة مختلفة.
الطريقة 2 من 4: الكشف في نظام التشغيل Windows 7 والإصدارات الأقدم
 1 افتح "لوحة التحكم" من قائمة "ابدأ". توجد قائمة ابدأ في الزاوية اليسرى السفلية من شاشة الكمبيوتر. انقر فوق الزر "ابدأ" لفتح القائمة ثم افتح "لوحة التحكم".
1 افتح "لوحة التحكم" من قائمة "ابدأ". توجد قائمة ابدأ في الزاوية اليسرى السفلية من شاشة الكمبيوتر. انقر فوق الزر "ابدأ" لفتح القائمة ثم افتح "لوحة التحكم".  2 ابحث عن إدارة الأجهزة ضمن النظام والأمان. عندما تفتح "لوحة التحكم" ، ابحث عن رمز بعبارة "النظام والأمان". اضغط عليها ثم اختر "النظام". في قسم "النظام" سيكون هناك "إدارة الأجهزة". اضغط عليها لفتحها.
2 ابحث عن إدارة الأجهزة ضمن النظام والأمان. عندما تفتح "لوحة التحكم" ، ابحث عن رمز بعبارة "النظام والأمان". اضغط عليها ثم اختر "النظام". في قسم "النظام" سيكون هناك "إدارة الأجهزة". اضغط عليها لفتحها. - عند فتح Device Manager ، قد يُطلب منك إدخال كلمة مرور المسؤول أو تأكيد قرارك.
 3 انقر فوق "محولات الشبكة". تتيح لك إدارة الأجهزة عرض قائمة بالأجهزة المثبتة على جهاز الكمبيوتر الخاص بك. انقر فوق علامة التبويب محولات الشبكة للعثور على قائمة بجميع محولات Bluetooth أو Ethernet أو Wi-Fi.
3 انقر فوق "محولات الشبكة". تتيح لك إدارة الأجهزة عرض قائمة بالأجهزة المثبتة على جهاز الكمبيوتر الخاص بك. انقر فوق علامة التبويب محولات الشبكة للعثور على قائمة بجميع محولات Bluetooth أو Ethernet أو Wi-Fi.  4 ابحث عن محول WiFi. لا يوجد اسم واحد موحد لمحولات WiFi ، لذا سيتعين عليك تصفح القائمة بحثًا عن جهاز يتضمن الكلمات "لاسلكي" أو "802.11" أو "WiFi" في الاسم.
4 ابحث عن محول WiFi. لا يوجد اسم واحد موحد لمحولات WiFi ، لذا سيتعين عليك تصفح القائمة بحثًا عن جهاز يتضمن الكلمات "لاسلكي" أو "802.11" أو "WiFi" في الاسم. - إذا كان اسم الأجهزة لا يحتوي على الكلمتين "لاسلكي" أو "WiFi" ، فهذا يعني أنه ليس لديك محول لاسلكي.
الطريقة الثالثة من 4: الكشف في نظام التشغيل Windows 8 والإصدارات الأحدث
 1 افتح القائمة الجانبية في الزاوية اليمنى العليا من الشاشة. حرك مؤشر الماوس إلى الزاوية اليمنى العليا من الشاشة وحركه من أعلى إلى أسفل. ستظهر قائمة جانبية أمامك.
1 افتح القائمة الجانبية في الزاوية اليمنى العليا من الشاشة. حرك مؤشر الماوس إلى الزاوية اليمنى العليا من الشاشة وحركه من أعلى إلى أسفل. ستظهر قائمة جانبية أمامك.  2 افتح الخيارات. سيكون قسم "الخيارات" في أسفل القائمة. اضغط عليها لفتحها.
2 افتح الخيارات. سيكون قسم "الخيارات" في أسفل القائمة. اضغط عليها لفتحها.  3 ألق نظرة على أول أيقونة من الستة التي تظهر. عند النقر فوق الزر "خيارات" ، تعرض القائمة الجانبية خمس علامات تبويب تفاعلية ، مع ستة رموز أسفلها. ستبدو الأيقونات الستة الأولى على شكل خمسة أشرطة مرتبة من الأصغر إلى الأكبر. إذا كان هذا الرمز موجودًا ، فهذا يعني أن الكمبيوتر المحمول الخاص بك يحتوي على محول Wi-Fi.
3 ألق نظرة على أول أيقونة من الستة التي تظهر. عند النقر فوق الزر "خيارات" ، تعرض القائمة الجانبية خمس علامات تبويب تفاعلية ، مع ستة رموز أسفلها. ستبدو الأيقونات الستة الأولى على شكل خمسة أشرطة مرتبة من الأصغر إلى الأكبر. إذا كان هذا الرمز موجودًا ، فهذا يعني أن الكمبيوتر المحمول الخاص بك يحتوي على محول Wi-Fi.
الطريقة الرابعة من 4: التعرف على جهاز Mac مع OSX Yosemite
 1 افتح "حول نظام التشغيل Mac هذا". مرر مؤشر الماوس فوق شعار Apple في الزاوية العلوية اليسرى من الشاشة. انقر فوقه لفتح القائمة المنسدلة ، ثم اختر About This Mac.
1 افتح "حول نظام التشغيل Mac هذا". مرر مؤشر الماوس فوق شعار Apple في الزاوية العلوية اليسرى من الشاشة. انقر فوقه لفتح القائمة المنسدلة ، ثم اختر About This Mac.  2 انقر فوق "تقرير النظام". توجد العديد من علامات التبويب في الجزء العلوي من نافذة About This Mac. ابق في علامة التبويب نظرة عامة. ابحث عن الزر المسمى "تقرير النظام" وانقر فوقه.
2 انقر فوق "تقرير النظام". توجد العديد من علامات التبويب في الجزء العلوي من نافذة About This Mac. ابق في علامة التبويب نظرة عامة. ابحث عن الزر المسمى "تقرير النظام" وانقر فوقه.  3 انقر فوق علامة التبويب Network (الشبكة) لمشاهدة ملخص WiFi. قم بالتمرير عبر القائمة الموجودة في الجزء الأيمن حتى تجد علامة التبويب "الشبكات" ، ثم قم بتوسيعها. انقر فوق "Wi-Fi".
3 انقر فوق علامة التبويب Network (الشبكة) لمشاهدة ملخص WiFi. قم بالتمرير عبر القائمة الموجودة في الجزء الأيمن حتى تجد علامة التبويب "الشبكات" ، ثم قم بتوسيعها. انقر فوق "Wi-Fi".  4 توجد معلومات حول المحول في قسم "الواجهات". إذا كان لديك محول Wi-Fi ، فسيظهر هنا. في قسم "النوع" ، سيظهر اسم المحول ، على سبيل المثال ، "AirPort Extreme" (يمكنك تسميته بشكل مختلف).
4 توجد معلومات حول المحول في قسم "الواجهات". إذا كان لديك محول Wi-Fi ، فسيظهر هنا. في قسم "النوع" ، سيظهر اسم المحول ، على سبيل المثال ، "AirPort Extreme" (يمكنك تسميته بشكل مختلف). - إذا لم يكن هناك محول ، فستظهر رسالة خطأ في الزاوية العلوية اليمنى من الشاشة بجوار التاريخ - "Wi-Fi: الجهاز غير مثبت".
نصائح
- في نافذة إدارة الأجهزة ، يمكنك رؤية جميع الأجهزة المثبتة على جهاز الكمبيوتر الخاص بك.
تحذيرات
- لا تقم بإزالة الجهاز إلا إذا كنت تعرف ما تفعله. لن يعمل الجهاز إذا لم تكن هناك ملفات مقابلة على الكمبيوتر.