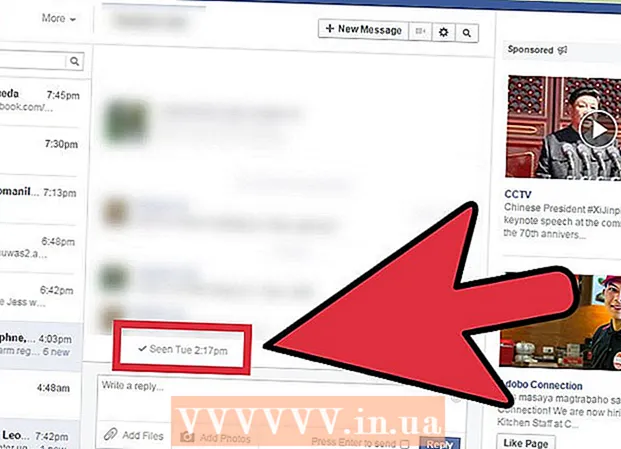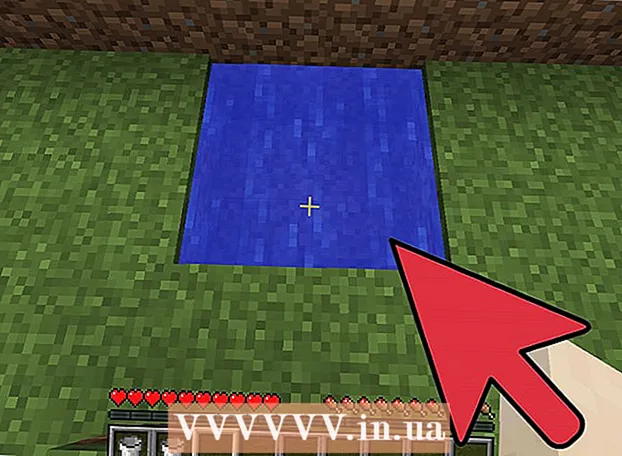مؤلف:
Sara Rhodes
تاريخ الخلق:
14 شهر فبراير 2021
تاريخ التحديث:
1 تموز 2024

المحتوى
المحطة الطرفية هي سطر أوامر UNIX داخل بيئة OS X. في المحطة الطرفية ، يمكنك إدخال أمر يقوم بتشغيل أي برنامج أو فتح ملف في برنامج محدد. يمكن إدخال الأمر بطرق مختلفة (حسب احتياجاتك) ، ويمكن تشغيل البرنامج مباشرة في نافذة المحطة.
خطوات
جزء 1 من 2: كيفية بدء البرنامج
 1 افتح Terminal. للقيام بذلك ، انقر فوق البرامج> الأدوات المساعدة> المحطة الطرفية. يمكنك أيضًا فتح الجهاز باستخدام Spotlight (في الزاوية اليمنى العليا).
1 افتح Terminal. للقيام بذلك ، انقر فوق البرامج> الأدوات المساعدة> المحطة الطرفية. يمكنك أيضًا فتح الجهاز باستخدام Spotlight (في الزاوية اليمنى العليا).  2 تشغيل البرنامج. للقيام بذلك ، في الدليل الحالي ، أدخل الأمر "فتح" والمسار الكامل للملف. إذا أضفت مفتاح التبديل "-a" ثم أدخلت اسم البرنامج ، فستقوم المحطة الطرفية بتشغيل البرنامج بغض النظر عن مكان تخزينه. فمثلا:
2 تشغيل البرنامج. للقيام بذلك ، في الدليل الحالي ، أدخل الأمر "فتح" والمسار الكامل للملف. إذا أضفت مفتاح التبديل "-a" ثم أدخلت اسم البرنامج ، فستقوم المحطة الطرفية بتشغيل البرنامج بغض النظر عن مكان تخزينه. فمثلا: - لفتح iTunes ، أدخل:
افتح -a iTunes. - استخدم علامات الاقتباس إذا كانت هناك مسافات في اسم البرنامج:
فتح -a "متجر التطبيقات"
- لفتح iTunes ، أدخل:
 3 افتح الملف في برنامج معين. باستخدام الأمر "فتح" ، يمكنك تعيين برنامج يفتح نوعًا معينًا من الملفات افتراضيًا. فقط أدخل مسار الملف ثم أدخل "-a" متبوعًا باسم البرنامج. إذا لم تكن متأكدًا من كيفية إدخال مسارات الملفات ، فانتقل إلى قسم استكشاف الأخطاء وإصلاحها.
3 افتح الملف في برنامج معين. باستخدام الأمر "فتح" ، يمكنك تعيين برنامج يفتح نوعًا معينًا من الملفات افتراضيًا. فقط أدخل مسار الملف ثم أدخل "-a" متبوعًا باسم البرنامج. إذا لم تكن متأكدًا من كيفية إدخال مسارات الملفات ، فانتقل إلى قسم استكشاف الأخطاء وإصلاحها. - على سبيل المثال ، لفتح ملف DOC في TextEdit ، أدخل:
افتح Downloads / Instructions.doc -a TextEdit
- على سبيل المثال ، لفتح ملف DOC في TextEdit ، أدخل:
 4 أدخل مفاتيح إضافية. أدخل "info open" للاطلاع على قائمة كاملة بمفاتيح الأمر "open". (عندما تنتهي اضغط يتحكمجللعودة إلى سطر الأوامر.) فيما يلي بعض المفاتيح الأساسية:
4 أدخل مفاتيح إضافية. أدخل "info open" للاطلاع على قائمة كاملة بمفاتيح الأمر "open". (عندما تنتهي اضغط يتحكمجللعودة إلى سطر الأوامر.) فيما يلي بعض المفاتيح الأساسية: - أدخل "-e" للإشارة إلى TextEdit ، أو أدخل "-t" للإشارة إلى محرر النص الرئيسي:
افتح التنزيلات / التعليمات.doc -e - أدخل "-g" لتشغيل البرنامج في الخلفية ، وتركك في نافذة طرفية:
فتح -g -a iTunes
- أدخل "-e" للإشارة إلى TextEdit ، أو أدخل "-t" للإشارة إلى محرر النص الرئيسي:
 5 أدخل "-f" لإعادة تشغيل البرنامج. سيؤدي هذا إلى حذف التغييرات غير المحفوظة ، ولكن يمكن أن يساعد في حالة تجميد البرنامج أو تعطله:
5 أدخل "-f" لإعادة تشغيل البرنامج. سيؤدي هذا إلى حذف التغييرات غير المحفوظة ، ولكن يمكن أن يساعد في حالة تجميد البرنامج أو تعطله: - فتح -F -A TextEdit
 6 افتح عدة نوافذ لبرنامج واحد باستخدام مفتاح "-n". هذا مفيد إذا كنت تقارن مستويات وصول مختلفة أو عندما يمكنك فقط فتح نافذة برنامج واحدة. على سبيل المثال ، أدخل الأمر التالي لفتح نوافذ متعددة لبرنامج Wake Up Time:
6 افتح عدة نوافذ لبرنامج واحد باستخدام مفتاح "-n". هذا مفيد إذا كنت تقارن مستويات وصول مختلفة أو عندما يمكنك فقط فتح نافذة برنامج واحدة. على سبيل المثال ، أدخل الأمر التالي لفتح نوافذ متعددة لبرنامج Wake Up Time: - open -n -a "Wake Up Time" (ملاحظة: هذا البرنامج غير مضمن في OS X.)
- يمكن أن يؤدي هذا إلى سلوك غير متوقع لبرامج أخرى تتفاعل مع برنامج يتم تشغيله في إطارات متعددة.
 7 قم بتشغيل البرنامج داخل المحطة. بدلاً من مجرد فتح نافذة برنامج ، قم بتشغيلها مباشرة من نافذة طرفية. هذا مفيد لتصحيح الأخطاء حيث يتم عرض الرسائل وإشعارات وحدة التحكم الأخرى في نافذة المحطة الطرفية. هيريس كيفية القيام بذلك:
7 قم بتشغيل البرنامج داخل المحطة. بدلاً من مجرد فتح نافذة برنامج ، قم بتشغيلها مباشرة من نافذة طرفية. هذا مفيد لتصحيح الأخطاء حيث يتم عرض الرسائل وإشعارات وحدة التحكم الأخرى في نافذة المحطة الطرفية. هيريس كيفية القيام بذلك: - ابحث عن البرنامج في Finder ؛
- انقر بزر الماوس الأيمن فوق البرنامج وحدد "إظهار محتويات الحزمة" من القائمة ؛
- ابحث عن الملف القابل للتنفيذ. انقر فوق Content> MacOS ، ثم انقر فوق الملف الذي يحمل نفس اسم البرنامج ؛
- اسحب هذا الملف إلى نافذة المحطة. اضغط على Enter لتشغيل البرنامج ؛
- لا تغلق نافذة المحطة عند استخدام البرنامج. أغلق البرنامج للعودة إلى المحطة.
جزء 2 من 2: استكشاف الأخطاء وإصلاحها
 1 أدخل اسم البرنامج. إذا عرضت المحطة الخطأ "تعذر العثور على التطبيق المسمى" ، فابحث عن الاسم الدقيق للتطبيق من خلال النظر في القائمة الأبجدية:
1 أدخل اسم البرنامج. إذا عرضت المحطة الخطأ "تعذر العثور على التطبيق المسمى" ، فابحث عن الاسم الدقيق للتطبيق من خلال النظر في القائمة الأبجدية: - انقر على أيقونة على شكل تفاحة في الزاوية اليسرى العليا من الشاشة ؛
- معلق ⌥ خيار وانقر فوق معلومات النظام في القائمة ؛
- في الجزء الأيمن من نافذة معلومات النظام ، انقر فوق البرامج> البرامج. سيستغرق تحميل القائمة دقيقتين.
 2 افهم ما هو مسار الملف المطلق. إذا عرضت المحطة الرسالة "الملف ... غير موجود" ، فهذا يعني أنك أدخلت مسار الملف الخطأ. لتجنب الأخطاء ، اسحب الملف من Finder مباشرة إلى النافذة الطرفية (بعد كتابة "فتح" ولكن قبل الضغط على Enter). ستعرض المحطة المسار المطلق للملف ، والذي سيشير دائمًا إلى هذا الملف.
2 افهم ما هو مسار الملف المطلق. إذا عرضت المحطة الرسالة "الملف ... غير موجود" ، فهذا يعني أنك أدخلت مسار الملف الخطأ. لتجنب الأخطاء ، اسحب الملف من Finder مباشرة إلى النافذة الطرفية (بعد كتابة "فتح" ولكن قبل الضغط على Enter). ستعرض المحطة المسار المطلق للملف ، والذي سيشير دائمًا إلى هذا الملف. - يبدأ المسار المطلق للملف دائمًا بحرف "/". يصف المسار إلى الملف بالنسبة إلى الدليل الجذر (عادةً ما يكون "Macintosh HD").
 3 افهم ما هو مسار الملف النسبي. في بداية كل سطر ، يعرض الجهاز الدليل الحالي (الدليل الذي أنت فيه). بشكل افتراضي ، هذا هو الدليل الرئيسي الخاص بك ، والذي تمت تسميته باسم اسم المستخدم الخاص بك. يبدأ مسار الملف النسبي بأحرف "./" أو بدون أحرف على الإطلاق ويصف موقع الملف بالنسبة إلى الدليل الحالي. إذا كنت لا تعرف المسار النسبي للملف ، فاتبع الخطوات التالية:
3 افهم ما هو مسار الملف النسبي. في بداية كل سطر ، يعرض الجهاز الدليل الحالي (الدليل الذي أنت فيه). بشكل افتراضي ، هذا هو الدليل الرئيسي الخاص بك ، والذي تمت تسميته باسم اسم المستخدم الخاص بك. يبدأ مسار الملف النسبي بأحرف "./" أو بدون أحرف على الإطلاق ويصف موقع الملف بالنسبة إلى الدليل الحالي. إذا كنت لا تعرف المسار النسبي للملف ، فاتبع الخطوات التالية: - أدخل pwd للتحقق من الدليل الحالي. يجب أن يكون الملف الذي تحاول فتحه في هذا الدليل ، وليس في دليل ذي مستوى أعلى ؛
- ابحث عن الدليل الحالي في Finder. افتح عدة مجلدات للعثور على الملف الذي تريده ؛
- أدخل أسماء المجلدات المفتوحة بالترتيب الذي فتحت به. أدخل "/" بين أسماء المجلدات. بعد اسم المجلد الأخير ، أدخل "/" واسم الملف المطلوب. على سبيل المثال ، افتح المستندات / الكتابة / الرواية / ch3.pdf. (إذا أردت ، ضع "./" أمام مجلد "المستندات".)
 4 التغيير إلى دليل مختلف. للعودة إلى الدليل الرئيسي الخاص بك ، أدخل cd ~ / ؛ للانتقال إلى دليل فرعي ، أدخل "cd" متبوعًا باسم مجلد ، على سبيل المثال cd Documents / Finances. تذكر أن الملف الذي تحاول فتحه يجب أن يكون في الدليل الحالي ، ولكن يمكن فتح هذا الملف في أي برنامج بغض النظر عن موقعه.
4 التغيير إلى دليل مختلف. للعودة إلى الدليل الرئيسي الخاص بك ، أدخل cd ~ / ؛ للانتقال إلى دليل فرعي ، أدخل "cd" متبوعًا باسم مجلد ، على سبيل المثال cd Documents / Finances. تذكر أن الملف الذي تحاول فتحه يجب أن يكون في الدليل الحالي ، ولكن يمكن فتح هذا الملف في أي برنامج بغض النظر عن موقعه.  5 أدخل اسم الملف الصحيح. يجب أن يتضمن اسم الملف امتداد الملف. إذا كان الامتداد مخفيًا ، فاستخدم أيًا من الطرق التالية للعثور عليه:
5 أدخل اسم الملف الصحيح. يجب أن يتضمن اسم الملف امتداد الملف. إذا كان الامتداد مخفيًا ، فاستخدم أيًا من الطرق التالية للعثور عليه: - حدد الملف في Finder. انقر فوق ⌘ الأمر + أنا... في نافذة "المعلومات" ، ابحث عن السطر "اسم الملف وامتداده" لمعرفة الاسم الكامل للملف ؛
- أو التغيير إلى الدليل مع الملف. أدخل الأمر ls في نافذة طرفية لعرض جميع الملفات في الدليل ؛
- أو اسحب الملف إلى نافذة المحطة.
نصائح
- يمكن استخدام الحرف " *" كحرف بدل لتمثيل أي تسلسل من الأحرف ، ويمكن استخدام الحرف "؟" تستخدم لتمثيل أي حرف واحد. يمكن استخدام هذه الأحرف في أسماء الملفات ، ولكن ليس في أسماء البرامج. على سبيل المثال ، سيفتح الأمر open budget * الملف الأول (في الدليل) الذي يبدأ اسمه بكلمة “budget”. سيفتح الأمر open budget؟ .Pdf ملف "budget1.pdf" ، ولكن ليس ملف "budget2015.pdf" مثل ملف "؟" يمثل حرفًا واحدًا فقط.
تحذيرات
- لا تتوفر بعض الأوامر في الإصدارات السابقة من OS X.