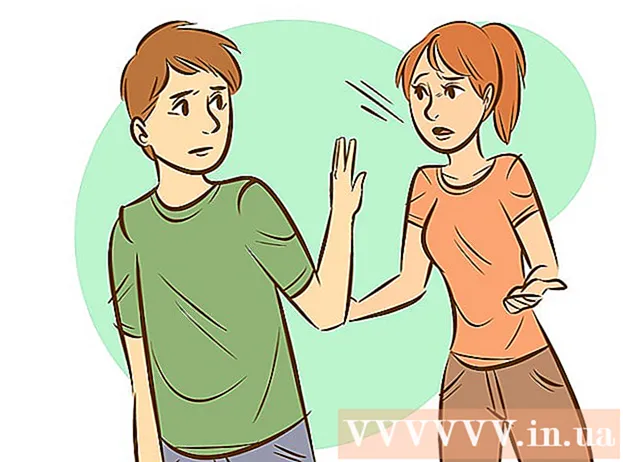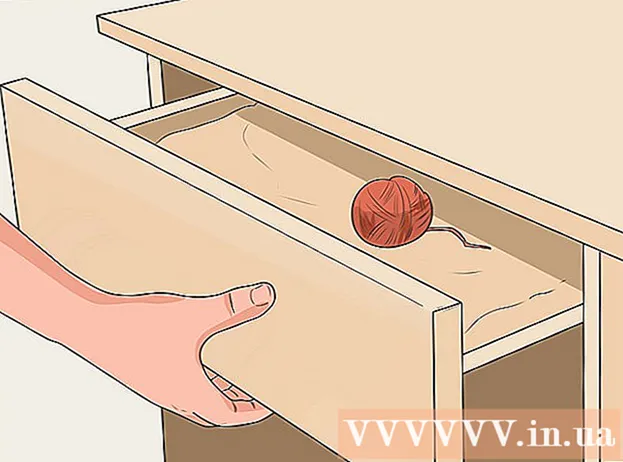مؤلف:
Judy Howell
تاريخ الخلق:
2 تموز 2021
تاريخ التحديث:
1 تموز 2024
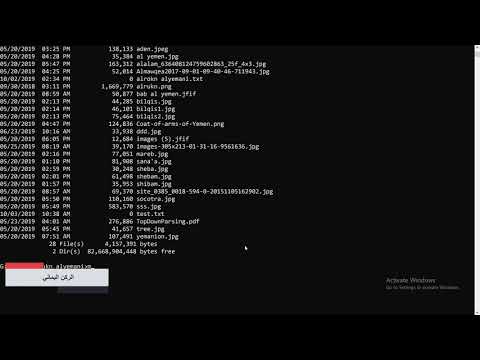
المحتوى
يمكن أن يكون موجه أوامر Windows طريقة رائعة لإكمال المهام بسرعة وكفاءة. إنها أداة قوية جدًا وغالبًا ما يتم تجاهلها في الحوسبة. موجه الأوامر هو بيئة خالية من الماوس ومثالية لأولئك الذين يفضلون القيام بعملهم من لوحة المفاتيح. في هذه المقالة ، ستحصل على شرح أولي لموجه الأوامر وكيفية استخدامه لبعض المهام الأساسية. بعد قراءة هذه المقالة ، يجب أن تكون قادرًا على استخدام موجه الأوامر للمهام الأساسية بسهولة أكبر.
لتخطو
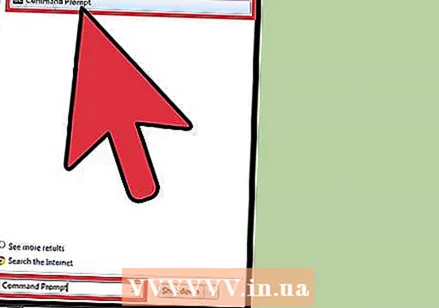 افتح موجه أوامر Windows. انقر فوق شاشة البدء بجهاز الكمبيوتر الخاص بك وانتقل إلى حقل البحث. اكتب "موجه الأوامر" أو "كمد". انقر نقرًا مزدوجًا فوق موجه الأوامر في قائمة نتائج البحث لفتح موجه الأوامر. سيبدو موجه الأوامر كما يلي: ج: المستخدمين المستخدم>.
افتح موجه أوامر Windows. انقر فوق شاشة البدء بجهاز الكمبيوتر الخاص بك وانتقل إلى حقل البحث. اكتب "موجه الأوامر" أو "كمد". انقر نقرًا مزدوجًا فوق موجه الأوامر في قائمة نتائج البحث لفتح موجه الأوامر. سيبدو موجه الأوامر كما يلي: ج: المستخدمين المستخدم>. 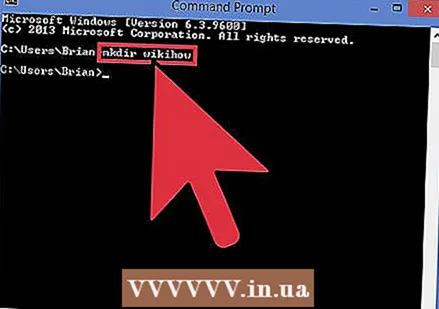 قم بإنشاء دليل جديد. يقوم الأمر "mkdir" بإنشاء مجلد أو دليل جديد للعمل معه. الأمر هو "mkdir directory name". في المثال أعلاه ، يتم إنشاء مجلد جديد يسمى wikihow عن طريق كتابة: مكدير ويكي هاو.
قم بإنشاء دليل جديد. يقوم الأمر "mkdir" بإنشاء مجلد أو دليل جديد للعمل معه. الأمر هو "mkdir directory name". في المثال أعلاه ، يتم إنشاء مجلد جديد يسمى wikihow عن طريق كتابة: مكدير ويكي هاو. 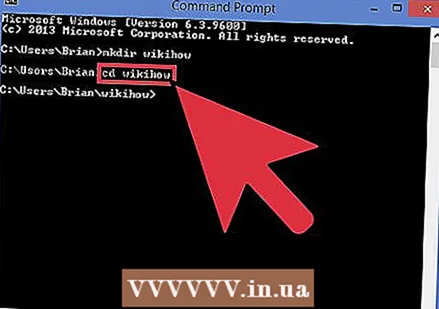 قم بتغيير دليل العمل الحالي. للتغيير إلى الدليل الجديد ، استخدم الأمر "cd" (تغيير الدليل). الأمر هو "اسم مجلد القرص المضغوط". في المثال الذي تراه قرص مضغوط wikiHow. الآن يبدو الموجه كما يلي: ج: المستخدمون المستخدم wikihow> كما هو مذكور أعلاه.
قم بتغيير دليل العمل الحالي. للتغيير إلى الدليل الجديد ، استخدم الأمر "cd" (تغيير الدليل). الأمر هو "اسم مجلد القرص المضغوط". في المثال الذي تراه قرص مضغوط wikiHow. الآن يبدو الموجه كما يلي: ج: المستخدمون المستخدم wikihow> كما هو مذكور أعلاه. 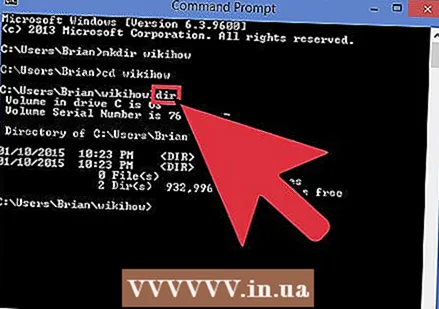 تحقق من محتويات الدليل. استخدم الأمر dir للتحقق من محتويات الدليل الحالي. يكتب دير واضغط على Enter لسرد محتويات الدليل النشط. في المثال ، دليل wikiHow فارغ حاليًا.
تحقق من محتويات الدليل. استخدم الأمر dir للتحقق من محتويات الدليل الحالي. يكتب دير واضغط على Enter لسرد محتويات الدليل النشط. في المثال ، دليل wikiHow فارغ حاليًا.  امسح الشاشة. لمسح الشاشة ، استخدم الأمر "cls". يكتب cls واضغط على Enter إذا كنت تريد مسح محتويات الشاشة. سيبقى موجه الأوامر فقط على الشاشة ، كما هو موضح أعلاه.
امسح الشاشة. لمسح الشاشة ، استخدم الأمر "cls". يكتب cls واضغط على Enter إذا كنت تريد مسح محتويات الشاشة. سيبقى موجه الأوامر فقط على الشاشة ، كما هو موضح أعلاه. 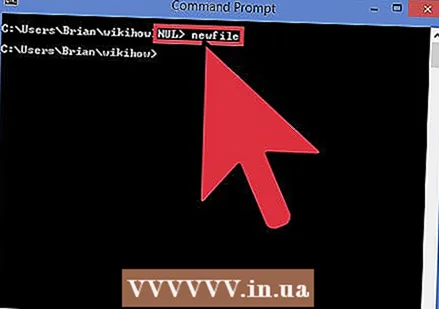 قم بإنشاء ملف جديد. لإنشاء ملف جديد ، استخدم الأمر "اكتب ZERO> filename". اكتب: "اكتب ZERO> filename" واضغط على Enter لإنشاء ملف فارغ جديد. كما في المثال أعلاه ، اكتب اكتب ZERO> newFile.
قم بإنشاء ملف جديد. لإنشاء ملف جديد ، استخدم الأمر "اكتب ZERO> filename". اكتب: "اكتب ZERO> filename" واضغط على Enter لإنشاء ملف فارغ جديد. كما في المثال أعلاه ، اكتب اكتب ZERO> newFile. 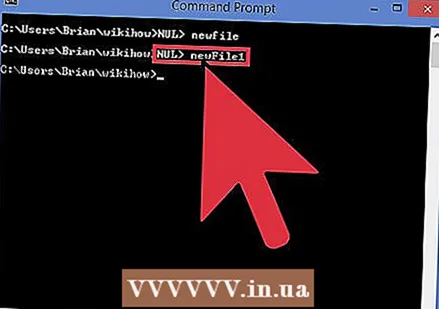 أضف ملفًا جديدًا آخر إليه. كرر الخطوة 5 لإنشاء ملف جديد آخر. يسمى هذا الملف newFile1. المهمة هي: اكتب ZERO> newFile1.
أضف ملفًا جديدًا آخر إليه. كرر الخطوة 5 لإنشاء ملف جديد آخر. يسمى هذا الملف newFile1. المهمة هي: اكتب ZERO> newFile1. 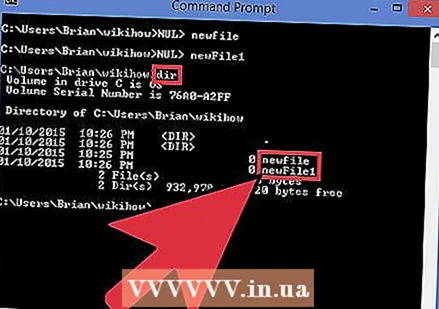 تحقق من محتويات الدليل. تحقق من محتويات الدليل باستخدام الأمر "dir". يحتوي دليل wikiHow الآن على ملفين جديدين newFile و newFile1 ، كما هو مذكور أعلاه.
تحقق من محتويات الدليل. تحقق من محتويات الدليل باستخدام الأمر "dir". يحتوي دليل wikiHow الآن على ملفين جديدين newFile و newFile1 ، كما هو مذكور أعلاه. 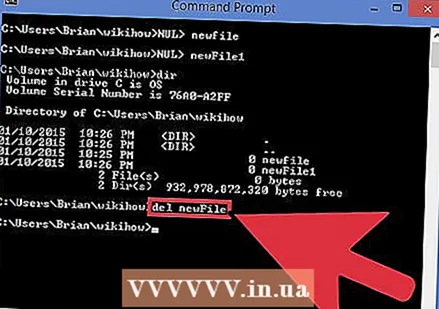 حذف الملفات. لحذف الملفات ، استخدم الأمر "del". اكتب "del filename" لحذف ملف معين. في هذا المثال ، نحذف newFile بالأمر التالي: ديل الجديدالملف. تحقق الآن من محتويات مجلد wikiHow وسترى أن الملف الجديد قد تم حذفه. امسح الشاشة باستخدام الأمر "cls".
حذف الملفات. لحذف الملفات ، استخدم الأمر "del". اكتب "del filename" لحذف ملف معين. في هذا المثال ، نحذف newFile بالأمر التالي: ديل الجديدالملف. تحقق الآن من محتويات مجلد wikiHow وسترى أن الملف الجديد قد تم حذفه. امسح الشاشة باستخدام الأمر "cls". 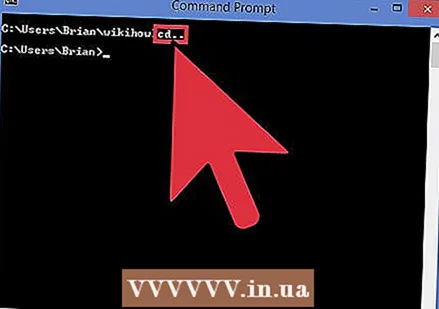 انتقل إلى المجلد الأصل. لتنفيذ الخطوة التالية (حذف مجلد) ، اخرج من دليل العمل الحالي. للقيام بذلك ، استخدم أحد أشكال الأمر "cd". استخدم الأمر "cd .." للانتقال إلى الدليل الأصلي دون كتابة اسم الدليل. يكتب قرص مضغوط .. كما هو موضح بالأعلى. ستلاحظ أن المطالبة قد عادت الآن إلى "C: users User>" مما يعني أنك لم تعد في دليل wikiHow.
انتقل إلى المجلد الأصل. لتنفيذ الخطوة التالية (حذف مجلد) ، اخرج من دليل العمل الحالي. للقيام بذلك ، استخدم أحد أشكال الأمر "cd". استخدم الأمر "cd .." للانتقال إلى الدليل الأصلي دون كتابة اسم الدليل. يكتب قرص مضغوط .. كما هو موضح بالأعلى. ستلاحظ أن المطالبة قد عادت الآن إلى "C: users User>" مما يعني أنك لم تعد في دليل wikiHow. 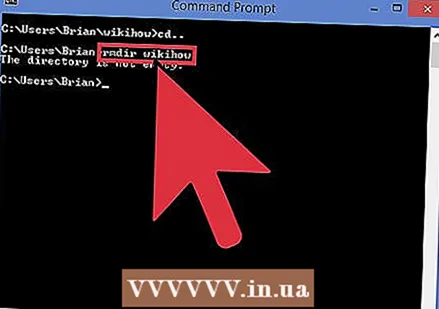 احذف مجلدًا فارغًا. لحذف مجلد ، استخدم الأمر "rmdir". لا يمكنك أن تكون في المجلد الذي تريد حذفه (انظر الخطوة 10 أعلاه). إذا كان المجلد فارغًا (مما يعني عدم وجود ملفات فيه) ، فيمكنك حذفه ببساطة عن طريق اسم دليل rmdir الكتابة. في هذا المثال ، لا يزال دليل wikiHow يحتوي على newFile1 ، ولن يعمل الأمر "rmdir" في هذه الحالة. إذا لم يكن المجلد فارغًا ، فستتلقى رسالة خطأ كما هو موضح أعلاه.
احذف مجلدًا فارغًا. لحذف مجلد ، استخدم الأمر "rmdir". لا يمكنك أن تكون في المجلد الذي تريد حذفه (انظر الخطوة 10 أعلاه). إذا كان المجلد فارغًا (مما يعني عدم وجود ملفات فيه) ، فيمكنك حذفه ببساطة عن طريق اسم دليل rmdir الكتابة. في هذا المثال ، لا يزال دليل wikiHow يحتوي على newFile1 ، ولن يعمل الأمر "rmdir" في هذه الحالة. إذا لم يكن المجلد فارغًا ، فستتلقى رسالة خطأ كما هو موضح أعلاه. 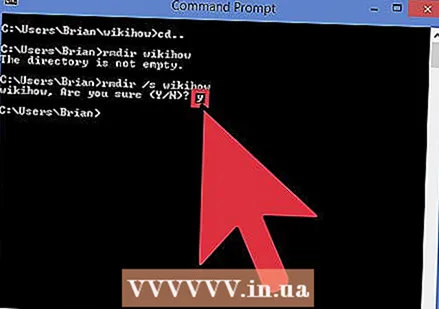 احذف مجلدًا يحتوي على ملفات. يمكنك حذف مجلد يحتوي على ملفات ، باستخدام نسخة معدلة من الأمر "rmdir". الأمر "rmdir / s". يكتب rmdir / الصورة wikiHow واضغط على Enter. سيُطلب منك تأكيد رغبتك في حذف المجلد بكتابة Y أو N. يكتب ص نعم أو ن. لا ، كما هو موضح أعلاه. عندما تدخل Y ، سيتم حذف المجلد بأكمله وجميع محتوياته من النظام.
احذف مجلدًا يحتوي على ملفات. يمكنك حذف مجلد يحتوي على ملفات ، باستخدام نسخة معدلة من الأمر "rmdir". الأمر "rmdir / s". يكتب rmdir / الصورة wikiHow واضغط على Enter. سيُطلب منك تأكيد رغبتك في حذف المجلد بكتابة Y أو N. يكتب ص نعم أو ن. لا ، كما هو موضح أعلاه. عندما تدخل Y ، سيتم حذف المجلد بأكمله وجميع محتوياته من النظام.
نصائح
- الأوامر ليست حساسة لحالة الأحرف.
- استخدم الأمر "cls" بانتظام لمسح الشاشة. هذا يجعل عملك أسهل للقراءة.
تحذيرات
يتطلب استخدام موجه الأوامر ممارسة ، ويجب توخي الحذر عند نقل الملفات وحذفها. لا توجد تحذيرات أو فرص ثانية عند حذف الملفات ، لذلك من المهم التأكد من حذف الملفات الصحيحة لتجنب فقدان المستندات المهمة.
الضرورات
- جهاز كمبيوتر يعمل بنظام التشغيل Windows
- لوحة المفاتيح