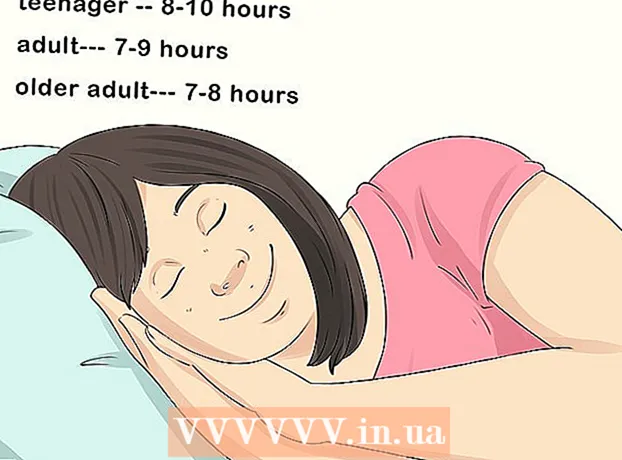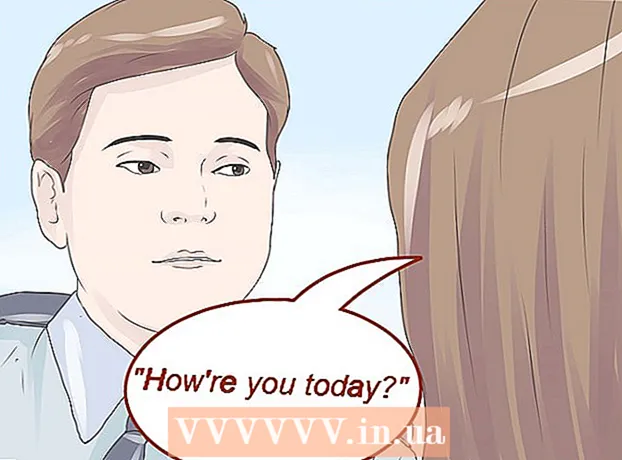مؤلف:
Laura McKinney
تاريخ الخلق:
5 أبريل 2021
تاريخ التحديث:
1 تموز 2024

المحتوى
في هذه المقالة ، يعلمك wikiHow كيفية طباعة الصور والمستندات ورسائل البريد الإلكتروني والمزيد من جهاز iPhone الخاص بك. يمكنك الطباعة لاسلكيًا إذا كنت تستخدم طابعة تدعم AirPrint ، أو تستخدم تطبيق طباعة لتوفير واجهة للطابعات الأخرى.
خطوات
الطريقة الأولى من 2: الطباعة لاسلكيًا
تأكد من أن لديك طابعة تدعم AirPrint. يمكنك التحقق من توافق الطابعة للتأكد من أنها تستطيع طباعة المحتوى لاسلكيًا من iPhone.
- يجب أن تكون الطابعة والهاتف على نفس شبكة Wi-Fi.
- إذا لم يكن لديك طابعة متوافقة مع AirPrint ، فلا يزال بإمكانك استخدام AirPrint من خلال البحث عن شبكة بها طابعة تدعم AirPrint في العمل والمدرسة وغير ذلك.
- تحتاج الطابعة إلى التثبيت قبل الطباعة اللاسلكية. نظرًا لاختلاف هذه العملية لكل طراز ، يجب عليك الرجوع إلى دليل المستخدم لمعرفة كيفية تثبيت الجهاز الذي تستخدمه.

افتح تطبيق iPhone يدعم AirPrint. معظم تطبيقات Apple متوافقة: Mail و Safari و iPhoto. يمكنك طباعة رسائل البريد الإلكتروني والمستندات والصور من هاتفك.- على سبيل المثال ، افتح الصور (صورة) لطباعة الصور.
- افتح الرسالة التي تريد طباعتها. إذا كنت تريد طباعة صورة أو ملاحظة ، فما عليك سوى لمس المحتوى الذي تريد طباعته.

انقر فوق الزر "مشاركة". يحتوي هذا الزر على رمز مربع به سهم يشير لأسفل في زاوية الشاشة.- على سبيل المثال ، يقع الزر "مشاركة" في الركن الأيسر السفلي من الشاشة عند فتح الصورة في الصور وموجود في الركن الأيمن العلوي من الشاشة إذا فتحت الملاحظة في التطبيق ملاحظات (ملحوظة).
- إذا كنت تريد طباعة رسالة بريد إلكتروني ، فانقر فوق زر الرجوع أسفل الشاشة (بجوار رمز سلة المهملات مباشرةً).
- انقر طباعة (طباعة). يوجد هذا الزر في الصف السفلي من قائمة "مشاركة" التي تظهر. بناءً على ما تريد طباعته ، قد تضطر إلى التمرير إلى اليسار للعثور على الخيار طباعة.
- لطباعة البريد الإلكتروني ، انقر فوق طباعة في الجزء السفلي من القائمة التي تظهر.
- انقر حدد الطابعة (اختر طابعة) أعلى الشاشة. سيطلب هذا من جهاز iPhone الخاص بك البحث عن الطابعات على نفس الشبكة ، طالما أنك قمت بتوصيل طابعة AirPrint بشبكة Wi-Fi ، فسيظهر اسم الطابعة في هذه القائمة.
- يمكنك الضغط على الزر - أو + تحت الخيار حدد الطابعة (حدد الطابعات) لتقليل أو زيادة عدد المطبوعات ، أو يمكنك لمس كل صفحة من المستند متعدد الصفحات لتحديد أو إلغاء التحديد لطباعة تلك الصفحة.
- المس اسم الطابعة. انتظر لحظة وسيظهر اسم المضيف.
- اضغط الزر طباعة. يوجد هذا الزر في الزاوية اليمنى العلوية من الشاشة. بعد الضغط على الزر "طباعة" ، يُطلب منك اختيار رسالة لبدء الطباعة. الإعلانات
الطريقة 2 من 2: استخدم تطبيق طباعة
- افتح متجر التطبيقات. أيقونات التطبيقات الزرقاء مع علامة "A" بيضاء مصطفة بأدوات الكتابة ، يمكنك العثور على التطبيق على الشاشة الرئيسية لجهاز iPhone.
- انقر بحث (بحث). يوجد هذا الزر في الزاوية اليمنى السفلية من الشاشة ويوجد فوقه رمز عدسة مكبرة.
- انقر فوق شريط البحث. هذا هو الخيار الموجود في أعلى الصفحة.
- ابحث عن تطبيقات الطباعة. يمكنك إدخال الكلمة الأساسية "تطبيق الطابعة" في شريط البحث والضغط على بحث (بحث) ، أو ابحث عن طريق أحد الخيارات التالية:
- Printer Pro - 6.99 دولارًا (160000 دونج فيتنامي). على الرغم من إصدارها المجاني ("المختصر") ، فإن Printer Pro متوافق مع معظم الطابعات ، ويحتوي التطبيق أيضًا على إصدار سطح مكتب يتيح لك مزامنة التطبيقات لطباعة المزيد من المستندات من جهاز iPhone الخاص بك. .
- Brother iPrint & Scan - مجاني. متوافق مع مجموعة كبيرة من الطابعات.
- جهاز التحكم عن بعد للطابعة HP All-in-One - مجانًا. متوافق مع طابعات HP المصنعة منذ عام 2010 حتى الآن.
- Canon PRINT Inkjet / SELPHY - مجانًا. متوافق فقط مع طابعات Canon.
- اضغط الزر احصل على (تنزيل) على اليمين لتحديد التطبيق. إذا قمت بشراء التطبيق ، فسيتم استبدال هذا الزر بسعر التطبيق.
- اضغط الزر تثبيت (ضبط). هذا الزر في نفس موضع الزر احصل على.
- أدخل كلمة مرور معرف Apple الخاص بك. هذا هو الإجراء لتنزيل التطبيق.
- إذا قمت بتسجيل الدخول مؤخرًا إلى متجر التطبيقات ، فهذه الخطوة غير مطلوبة.
- إذا كان iPhone يستخدم Touch ID ، فقد تحتاج إلى استخدام بصمات الأصابع في هذه الخطوة.
- افتح تطبيق الطباعة واتبع تعليمات التثبيت. على الرغم من أن خطوات التثبيت ستختلف اعتمادًا على التطبيق الذي تقوم بتنزيله ، إلا أنه في معظم الحالات سيتأكد من أن طابعتك يمكنها الطباعة عبر الإنترنت وإضافة الطابعة إلى تطبيق الهاتف والإعدادات المخصصة الأخرى (المحفظة). على سبيل المثال ، اطبع بالأسود والأبيض أو بالألوان افتراضيًا).
- افتح الرسالة التي تريد طباعتها. إذا كنت ترغب في طباعة صورة أو ملاحظة ، فقط اضغط على المحتوى.

اضغط على زر "مشاركة". يحتوي هذا الزر على رمز لمربع به سهم يشير لأعلى ، ويقع في زاوية الشاشة.- اسحب الصف السفلي من الأدوات إلى اليسار. سترى خيارات مثل نسخ (نسخ) و طباعة.
- اضغط الزر …. يكون الخيار في الطرف الأيمن من الصف السفلي. اضغط على هذا الزر لفتح قائمة التطبيقات التي يمكنك استخدامها مع الخيار المحدد.
- اسحب التطبيق المطلوب إلى الوضع "تشغيل" (على اليمين). هذا هو المشغل للاستخدام مع التطبيق الحالي (على سبيل المثال الصور).
- إذا كنت لا ترى قائمة التطبيق ، يمكنك فتح المستند أو الملف في التطبيق نفسه.
- قد لا يدعم التطبيق المحدد الموقع أو الملف الذي تريد طباعته (على سبيل المثال ، التطبيق ملاحظات لا تدعمه بعض تطبيقات الطابعة).
- انقر منجز (إنهاء). يوجد هذا الزر في الزاوية اليمنى العلوية من الشاشة.
- اضغط على اسم التطبيق. يجب أن تراه يظهر في الصف السفلي من التطبيقات. هذا هو إجراء فتح التطبيق.
- اتبع الإرشادات التي تظهر على الشاشة. في معظم الحالات ، تحتاج ببساطة إلى ضبط الإعداد المعني (مثل رقم الصفحة) والضغط على الزر طباعة. طالما أن الطابعة قيد التشغيل ومتصلة بالإنترنت ، فستتمكن من طباعة المستند. الإعلانات
النصيحة
- إذا لم يتمكن جهاز iPhone الخاص بك من اكتشاف الطابعة ، فقد تحتاج إلى توصيل الجهازين باستخدام محول USB إلى Lightning. في هذه الحالة ، قم بتوصيل السن الصغير من كابل المحول بمنفذ شحن iPhone ، وقم بتوصيل الطرف الآخر بمنفذ USB الخاص بالطابعة.
تحذير
- لا تدعم بعض الطابعات الطباعة من iPhone لأنها قديمة جدًا أو أن البرنامج غير متوافق مع iOS. في هذه الحالة ، فكر في استبدال الطابعة الحالية بطابعة AirPrint منخفضة التكلفة.