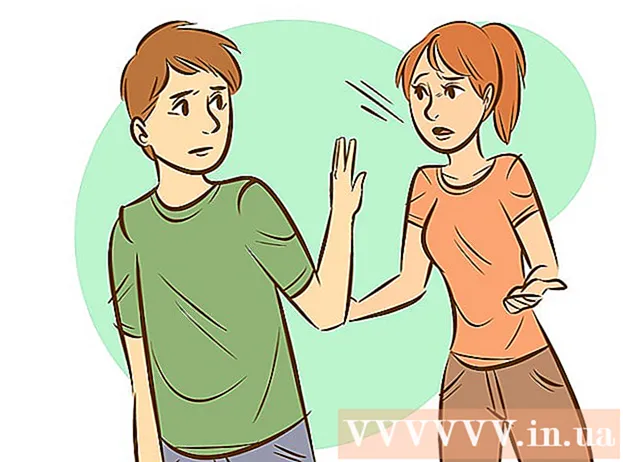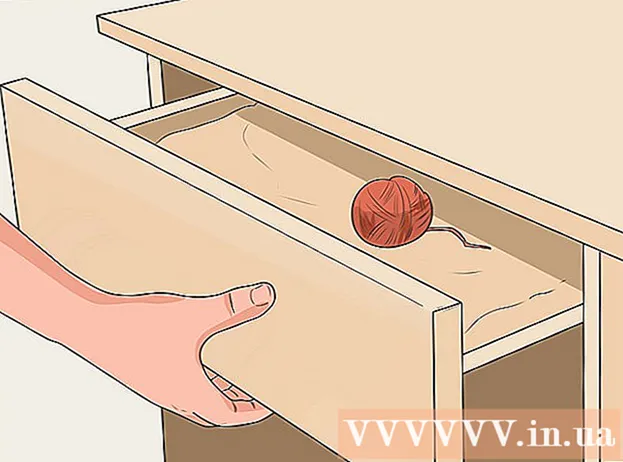مؤلف:
Louise Ward
تاريخ الخلق:
4 شهر فبراير 2021
تاريخ التحديث:
1 تموز 2024

المحتوى
الدقة هي عدد وحدات البكسل (وحدات البكسل) التي تعرضها الشاشة. يظهر هذا عادةً على شكل عرض × ارتفاع (مثل 1920 × 1080 بكسل).بشكل عام ، كلما زاد عدد وحدات البكسل لديك ، كان النص والصورة أكثر وضوحًا. تتمتع الشاشات الرقمية المسطحة الحالية بكثافة بكسل عالية غير مسبوقة. عندما تختار دقة الشاشة الصحيحة ، يصبح استخدام الكمبيوتر أكثر راحة.
خطوات
قبل بداية
تعلم بعض المصطلحات شائعة الاستخدام. هذا يجعل من السهل ضبط دقة الشاشة:
- البكسل - البكسل هو نقطة مضيئة صغيرة على الشاشة. سيؤدي هذا التمييز إلى تغيير اللون بناءً على المحتوى المعروض. يعمل كل بكسل على الشاشة معًا لعرض الصورة التي تراها.
- الدقة - هذا هو "حجم" شاشتك المقاس بالبكسل. على سبيل المثال ، تعني "1366 × 768" الشاشة معروضة بمقدار 1366 بكسل أفقيًا وارتفاعها 768 بكسل. كلما زادت الدقة ، كلما كان الموضوع المعروض على الشاشة أصغر وأكثر حدة.
- الدقة الأصلية (موصى بها) - هي عدد وحدات البكسل الفعلية المتاحة على شاشتك ، وهي عادةً أعلى دقة يمكن للشاشة عرضها. عند اختيار هذا القرار ، تحصل على أوضح صورة.
- نسبة العرض إلى الارتفاع - نظرًا لأن شاشات العرض العريضة أصبحت شائعة جدًا ، لم تعد نسب العرض إلى الارتفاع مشكلة كبيرة. إنها النسبة بين عرض الشاشة وارتفاعها. شاشات CRT القديمة والشاشات المسطحة الأصلية لها نسبة عرض إلى ارتفاع تبلغ 4: 3. وفي الوقت نفسه ، تتمتع كل شاشة حديثة تقريبًا بنسبة عرض إلى ارتفاع تبلغ 16: 9. 16:10 شاشات "السينما" تكتسب شعبية أيضا.

ابحث عن الدقة الأصلية لشاشتك. سيساعدك التقاط الدقة الطبيعية لشاشتك على الضبط السريع للحصول على أوضح صورة. مع أنظمة التشغيل Windows 7 و 8 ومعظم إصدارات OS X ، يتم تحديد الدقة الموصى بها. فيما يلي بعض الحلول الشائعة:- عادة ما تكون الشاشات العريضة لسطح المكتب 1920 × 1080. ومع ذلك ، فإن 1600 × 900 و 2560 × 1440 شائعة أيضًا. قد تبلغ دقة الشاشات المسطحة القديمة 4: 3 1024 × 768.
- تبلغ دقة شاشة الكمبيوتر المحمول عادةً 1366 × 768 ، على الرغم من أن 1280 × 800 و 1600 × 900 و 1920 × 1080 شائعة أيضًا.
- تبلغ دقة جهاز MacBook Pro مقاس 13 بوصة (2014 أو أحدث) 2560 × 1600. وتبلغ دقة شاشة MacBook Pro Retina مقاس 15 بوصة 2880 × 1800.
- تحتوي بعض أجهزة الكمبيوتر المحمولة الحديثة أيضًا على شاشات عرض عالية الدقة تبلغ 2560 × 1440 أو 3200 × 1800 أو حتى 3840 × 2160 ("4K") ، على التوالي.
- تتمتع شاشات سطح المكتب المتطورة بدقة عالية ، مثل 3840 × 2160 ("4K") أو 5120 × 2880 ("5K") ، كما أصدرت Dell أيضًا شاشة تبلغ قيمتها 100 مليون دولار بدقة حتى 7680 × 4320 ("8K").
- تحتوي معظم الشاشات عالية الدقة على ميزة التكبير / التصغير ، والتي تتيح لك استخدام دقة الشاشة مع عدم جعل عناصر واجهة المستخدم صغيرة جدًا. بفضل هذه الميزة ، يمكن للمصنعين إطلاق شاشات عالية الدقة على الأجهزة الصغيرة.
الطريقة 1 من 2: Windows

انقر بزر الماوس الأيمن على سطح المكتب الخاص بك. هذه هي أسرع طريقة للوصول إلى إعداد شاشتك.
حدد "دقة الشاشة" مع Windows 8 و 7 ، و "تخصيص" ضمن Vista ، و "خصائص" ضمن XP. سيتم عرض قائمة إعداد الشاشة.
- نظام التشغيل Windows Vista: انقر فوق خيار "إعدادات العرض" في قائمة التخصيص.
- نظام التشغيل Windows XP: بعد تحديد "خصائص" ، انقر فوق علامة التبويب "إعدادات".

حدد العرض النشط (إذا لزم الأمر). هنا ، حدد الشاشة التي تحاول التحقق من الدقة لها. انقر فوق الزر Identify لعرض المعلمات لكل شاشة ، وبالتالي تحديد العرض الصحيح الذي تريد تحديده.- إذا كان لديك جهاز عرض واحد فقط ، فيمكنك تخطي هذه الخطوة.
سجل الدقة الحالية. سيتم عرض الدقة الحالية في القائمة المنسدلة "الحل" أو شريط التمرير.
تحقق مما إذا كان هذا هو الحل الموصى به - "موصى به". الدقة الموصى بها هي الدقة الأصلية للشاشة. مع ذلك ، تحصل على أوضح صورة.
- Windows Vista و XP لا يعرضان الدقة الموصى بها. ستحتاج إلى الرجوع إلى دليل مستخدم الشاشة لتحديد هذه المعلمة.
تغيير الدقة باستخدام شريط التمرير. انقر فوق القائمة المنسدلة "الحل" في Windows 7 و 8 ، وسيظهر شريط تمرير. عند استخدام دقة بخلاف الدقة الموصى بها ، ستحصل على صور مشوشة وممتدة / مكسورة.
- سيؤدي اختيار دقة أقل إلى زيادة حجم الكائنات على الشاشة.
- إذا كنت لا تعرف الدقة الأصلية لشاشتك ، فيمكنك تعيينها على أعلى خيار قابل للتطبيق للحصول على أوضح صورة.
صحافة تطبيق (تطبيق) بعد تغيير الإعداد. قد تنطفئ الشاشة أو تومض قليلاً قبل عرضها بالدقة الجديدة. سيُطلب منك تأكيد إجراء التغييرات أو العودة إلى الإعدادات الأصلية. إذا لم تقم بالاختيار ، فبعد 15 ثانية ، ستعود الصورة تلقائيًا إلى الإعدادات القديمة.
- إذا كنت تريد حفظ التغييرات ، فانقر فوق الاحتفاظ بالتغييرات.
- إذا كنت لا ترى أي شيء بعد تغيير الإعدادات ، فما عليك سوى الانتظار حتى تعود الشاشة إلى الإعدادات الأصلية.
الطريقة 2 من 2: Mac
انقر فوق قائمة Apple وحدد "تفضيلات النظام". بشكل افتراضي ، سيختار OS X الدقة الأصلية ، مما يمنحك أوضح صورة. يمكنك تغيير هذا عندما يتطلب برنامج دقة معينة أو عندما تحتاج إلى ضبط حجم الكائنات على الشاشة.
انقر فوق الخيار "عرض" وحدد علامة التبويب "عرض". في حالة الشاشات المتعددة ، يمكنك تحديد الشاشة التي تريد ضبطها.
حدد خيار "تحجيم" لتغيير الدقة. بشكل افتراضي ، سيتم تحديد الخيار "الأفضل للعرض". سيتم بعد ذلك ضبط الشاشة على دقتها الأصلية. الرجاء تحديد "تحجيم" إذا كنت تريد استخدام خيارات أخرى.
حدد الدقة التي تريد استخدامها. سينتج عن خيار "الدقة المنخفضة" صورة ضبابية. مع خيار "التمدد" ، سيصبح الموضوع على الشاشة أعرض أو أرق من المعتاد.
- على الأرجح يمكنك اختيار دقة أعلى من الدقة الأصلية للشاشة. على الرغم من أن الكائن المعروض يصبح أصغر حجمًا ، فقد تتأثر سرعة معالجة الكمبيوتر بشكل كبير.
- عند تحديد دقة معينة ، يسري التغيير على الفور.
انتظر لترى ما إذا كانت صورتك ستظهر بعد التغيير. إذا كنت لا ترى أي شيء بالدقة الجديدة ، فانتظر 15 ثانية حتى تعود الشاشة إلى إعدادات المصنع. إذا لم يفلح ذلك ، فاضغط على زر Esc فى الكيبورد.
- إذا لم تتغير الشاشة مرة أخرى إلى إعداداتها القديمة ، فابدأ تشغيل Mac في الوضع الآمن واختر دقة جديدة.