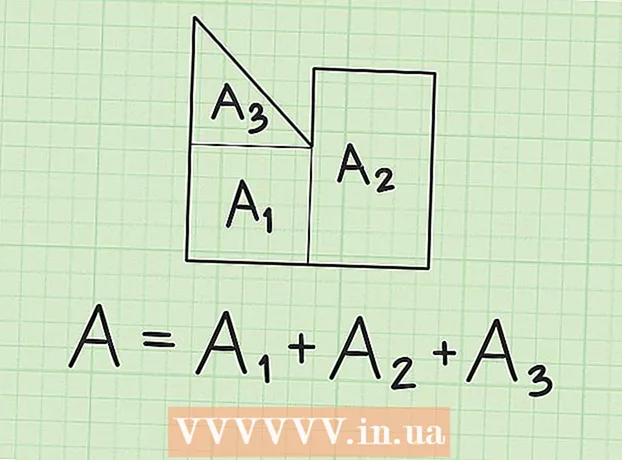مؤلف:
Bobbie Johnson
تاريخ الخلق:
7 أبريل 2021
تاريخ التحديث:
1 تموز 2024

المحتوى
- خطوات
- الطريقة 1 من 6: iTunes
- الطريقة 2 من 6: iCloud Drive
- طريقة 3 من 6: AirDrop
- الطريقة 4 من 6: البريد الإلكتروني
- الطريقة الخامسة من 6: Microsoft OneDrive
- الطريقة 6 من 6: Google Drive
- نصائح
- تحذيرات
في هذه المقالة ، سنخبرك بكيفية نسخ الملفات الموجودة على جهاز iPad الخاص بك والموجودة على جهاز كمبيوتر يعمل بنظام Windows أو macOS ؛ يمكن استخدام هذه الملفات بدون اتصال بالإنترنت. يمكنك نسخ الملفات من خلال iTunes و iCloud Drive و Microsoft OneDrive و Google Drive.
خطوات
الطريقة 1 من 6: iTunes
 1 قم بتوصيل iPad بجهاز الكمبيوتر الخاص بك. للقيام بذلك ، قم بتوصيل كابل شحن iPad بمنفذ شحن iPad وأحد منافذ USB على جهاز الكمبيوتر الخاص بك.
1 قم بتوصيل iPad بجهاز الكمبيوتر الخاص بك. للقيام بذلك ، قم بتوصيل كابل شحن iPad بمنفذ شحن iPad وأحد منافذ USB على جهاز الكمبيوتر الخاص بك.  2 قم بتشغيل iTunes على جهاز الكمبيوتر الخاص بك. انقر فوق الأيقونة التي تبدو وكأنها نوتة موسيقية متعددة الألوان على خلفية بيضاء.
2 قم بتشغيل iTunes على جهاز الكمبيوتر الخاص بك. انقر فوق الأيقونة التي تبدو وكأنها نوتة موسيقية متعددة الألوان على خلفية بيضاء. - إذا ظهرت رسالة تفيد بأن iTunes بحاجة إلى تحديث ، فانقر فوق تنزيل iTunes. عند تحديث iTunes ، أعد تشغيل الكمبيوتر.
- تعتزم Apple التخلص من iTunes بدءًا من macOS Catalina (تم طرح هذا النظام في خريف عام 2019). ستحل أجهزة كمبيوتر Mac محل iTunes بـ Apple Music و Apple TV و Apple Podcast. لا يزال بإمكانك استخدام iTunes على Windows (على الأقل لفترة من الوقت).
 3 انقر على أيقونة "الجهاز". يبدو مثل جهاز iPad ويقع في الجزء العلوي الأيسر من iTunes. سيتم فتح صفحة iPad.
3 انقر على أيقونة "الجهاز". يبدو مثل جهاز iPad ويقع في الجزء العلوي الأيسر من iTunes. سيتم فتح صفحة iPad.  4 انقر فوق مشاركة الملفات. ستجد هذا الخيار في الجزء الأيمن من iTunes ؛ يتم تمييزه برمز "A".
4 انقر فوق مشاركة الملفات. ستجد هذا الخيار في الجزء الأيمن من iTunes ؛ يتم تمييزه برمز "A".  5 انقر فوق التطبيق الذي تريد نسخ الملفات إليه. قم بذلك في الجزء الأوسط من iTunes. ضع في اعتبارك أن التطبيق ونوع الملف قد لا يتطابقان (على سبيل المثال ، يمكنك سحب مستند Word إلى مجلد تطبيق iMovie).
5 انقر فوق التطبيق الذي تريد نسخ الملفات إليه. قم بذلك في الجزء الأوسط من iTunes. ضع في اعتبارك أن التطبيق ونوع الملف قد لا يتطابقان (على سبيل المثال ، يمكنك سحب مستند Word إلى مجلد تطبيق iMovie). - تحتوي كل من Pages و Keynote و Numbers و iMovie و GarageBand على مجلدات حيث يتم تخزين المشاريع ، مما يعني أنه يمكنك سحب أي ملف تقريبًا إلى هذه المجلدات.
 6 قم بالتمرير لأسفل وانقر فوق اضف ملف. ستجد هذا الخيار في الزاوية اليمنى السفلى. تفتح نافذة Explorer (Windows) أو Finder (Mac).
6 قم بالتمرير لأسفل وانقر فوق اضف ملف. ستجد هذا الخيار في الزاوية اليمنى السفلى. تفتح نافذة Explorer (Windows) أو Finder (Mac).  7 انقر فوق الملف المطلوب. لفتح المجلد الذي يحتوي على الملف ، انقر فوقه في اللوحة اليسرى.
7 انقر فوق الملف المطلوب. لفتح المجلد الذي يحتوي على الملف ، انقر فوقه في اللوحة اليسرى.  8 انقر فوق يفتح. ستجد هذا الخيار في الزاوية اليمنى السفلى. سيظهر اسم الملف في نافذة iTunes.
8 انقر فوق يفتح. ستجد هذا الخيار في الزاوية اليمنى السفلى. سيظهر اسم الملف في نافذة iTunes.  9 انقر فوق التزامن. ستجد هذا الخيار في الزاوية اليمنى السفلى. يضاف الملف إلى تطبيق iPad المحدد. من الآن فصاعدًا ، يمكن فتح هذا الملف على iPad في أي وقت (حتى بدون اتصال بالإنترنت).
9 انقر فوق التزامن. ستجد هذا الخيار في الزاوية اليمنى السفلى. يضاف الملف إلى تطبيق iPad المحدد. من الآن فصاعدًا ، يمكن فتح هذا الملف على iPad في أي وقت (حتى بدون اتصال بالإنترنت). - عند اكتمال عملية المزامنة ، انقر فوق "إنهاء" - سيتم نقلك إلى الصفحة الرئيسية.
الطريقة 2 من 6: iCloud Drive
 1 انتقل إلى العنوان https://www.icloud.com/ في متصفح الويب. سيتم فتح صفحة تسجيل الدخول إلى حساب iCloud.
1 انتقل إلى العنوان https://www.icloud.com/ في متصفح الويب. سيتم فتح صفحة تسجيل الدخول إلى حساب iCloud.  2 سجّل الدخول إلى iCloud. للقيام بذلك ، أدخل عنوان البريد الإلكتروني وكلمة المرور الخاصين بـ Apple ID ، ثم انقر فوق الرمز على شكل سهم على يمين سطور العنوان وكلمة المرور.
2 سجّل الدخول إلى iCloud. للقيام بذلك ، أدخل عنوان البريد الإلكتروني وكلمة المرور الخاصين بـ Apple ID ، ثم انقر فوق الرمز على شكل سهم على يمين سطور العنوان وكلمة المرور. - إذا قمت بالفعل بتسجيل الدخول إلى حساب iCloud الخاص بك ، فتخط هذه الخطوة.
- إذا تم تمكين المصادقة ذات العاملين ، فسيعرض iPad رمزًا مكونًا من 6 أرقام يجب إدخاله على جهاز الكمبيوتر الخاص بك.
- إذا ظهرت رسالة تطلب منك تأكيد أنك تثق بالجهاز ، فانقر فوق Trust على كل من iPad والكمبيوتر.
 3 انقر فوق "iCloud Drive"
3 انقر فوق "iCloud Drive"  . هذا الرمز يشبه السحب الزرقاء على خلفية بيضاء. سيتم نقلك إلى صفحة iCloud Drive الخاصة بك.
. هذا الرمز يشبه السحب الزرقاء على خلفية بيضاء. سيتم نقلك إلى صفحة iCloud Drive الخاصة بك.  4 انقر فوق "تنزيل". ستجد هذا الرمز في أعلى الصفحة ؛ يبدو وكأنه سحابة مع سهم يشير إلى الأعلى. تفتح نافذة Explorer (Windows) أو Finder (Mac).
4 انقر فوق "تنزيل". ستجد هذا الرمز في أعلى الصفحة ؛ يبدو وكأنه سحابة مع سهم يشير إلى الأعلى. تفتح نافذة Explorer (Windows) أو Finder (Mac).  5 انقر فوق الملف الذي تريد تحميله على iCloud Drive. ابحث عن الملف الذي تريده في متصفح الملفات ثم انقر فوقه.
5 انقر فوق الملف الذي تريد تحميله على iCloud Drive. ابحث عن الملف الذي تريده في متصفح الملفات ثم انقر فوقه. - لتحديد جميع الملفات في مجلد واحد ، انقر فوق أي ملف واضغط كنترول+أ (Windows) أو ⌘ الأمر+أ (ماك).
- لتحديد ملفات متعددة في نفس المجلد ، اضغط مع الاستمرار على كنترول (Windows) أو ⌘ الأمر (Mac) وانقر فوق كل ملف تريده.
 6 انقر فوق يفتح. ستجد هذا الخيار في الزاوية اليمنى السفلى. تبدأ عملية نسخ الملفات إلى iCloud Drive.
6 انقر فوق يفتح. ستجد هذا الخيار في الزاوية اليمنى السفلى. تبدأ عملية نسخ الملفات إلى iCloud Drive.  7 انتظر حتى يتم تحميل الملفات على iCloud Drive. ستستغرق هذه العملية عدة ثوانٍ أو حتى عدة ساعات ، حسب الحجم الإجمالي للملفات.
7 انتظر حتى يتم تحميل الملفات على iCloud Drive. ستستغرق هذه العملية عدة ثوانٍ أو حتى عدة ساعات ، حسب الحجم الإجمالي للملفات.  8 قم بتشغيل تطبيق الملفات
8 قم بتشغيل تطبيق الملفات  على iPad. اضغط على الأيقونة التي تبدو كمجلد أزرق على خلفية بيضاء. بدلاً من تطبيق iCloud Drive ، يحتوي iOS 11 على تطبيق الملفات - استخدمه لتنزيل الملفات من iCloud إلى iPad.
على iPad. اضغط على الأيقونة التي تبدو كمجلد أزرق على خلفية بيضاء. بدلاً من تطبيق iCloud Drive ، يحتوي iOS 11 على تطبيق الملفات - استخدمه لتنزيل الملفات من iCloud إلى iPad.  9 مقبض ملخص. ستجد علامة التبويب هذه في الزاوية اليمنى السفلية.
9 مقبض ملخص. ستجد علامة التبويب هذه في الزاوية اليمنى السفلية.  10 انقر فوق "iCloud Drive"
10 انقر فوق "iCloud Drive"  . يوجد في قسم المواقع. تعرض الشاشة محتويات iCloud Drive.
. يوجد في قسم المواقع. تعرض الشاشة محتويات iCloud Drive. - إذا لم يكن هذا الخيار موجودًا ، فانقر أولاً على المواقع.
 11 مقبض أختر في الزاوية اليمنى العليا. سيظهر مربع اختيار مستدير لكل ملف.
11 مقبض أختر في الزاوية اليمنى العليا. سيظهر مربع اختيار مستدير لكل ملف.  12 المس كل ملف مطلوب. ستظهر علامات الاختيار في مربعات الاختيار المستديرة.
12 المس كل ملف مطلوب. ستظهر علامات الاختيار في مربعات الاختيار المستديرة.  13 مقبض نقل. يوجد في أسفل الشاشة.
13 مقبض نقل. يوجد في أسفل الشاشة.  14 انقر فوق على جهاز iPad الخاص بي. هذا الخيار مميز بأيقونة على شكل iPad. سيتم عرض المجلدات الموجودة على جهاز iPad.
14 انقر فوق على جهاز iPad الخاص بي. هذا الخيار مميز بأيقونة على شكل iPad. سيتم عرض المجلدات الموجودة على جهاز iPad.  15 انقر فوق المجلد الذي تريد نسخ الملفات إليه.
15 انقر فوق المجلد الذي تريد نسخ الملفات إليه. 16 مقبض نقل. ستجد هذا الخيار في الزاوية اليمنى العليا. سيتم نسخ الملفات المحددة إلى المجلد المحدد - الآن يمكن استخدامها حتى بدون اتصال بالإنترنت.
16 مقبض نقل. ستجد هذا الخيار في الزاوية اليمنى العليا. سيتم نسخ الملفات المحددة إلى المجلد المحدد - الآن يمكن استخدامها حتى بدون اتصال بالإنترنت. - يمكن فتح الملفات المنسوخة في تطبيق الملفات.
طريقة 3 من 6: AirDrop
 1 افتح الباحث
1 افتح الباحث  على جهاز كمبيوتر Mac. انقر فوق رمز الرموز التعبيرية باللونين الأزرق والأبيض في قفص الاتهام.
على جهاز كمبيوتر Mac. انقر فوق رمز الرموز التعبيرية باللونين الأزرق والأبيض في قفص الاتهام.  2 انقر فوق انتقال. توجد هذه القائمة في شريط القائمة أعلى الشاشة. سيتم فتح قائمة بالخيارات.
2 انقر فوق انتقال. توجد هذه القائمة في شريط القائمة أعلى الشاشة. سيتم فتح قائمة بالخيارات.  3 انقر فوق ايردروب. ستجد هذا الخيار في القائمة.
3 انقر فوق ايردروب. ستجد هذا الخيار في القائمة.  4 الرجاء التحديد جهات الاتصال فقط أو كل شىء. افعل ذلك من القائمة ضمن "السماح لاكتشافي". سيكون الكمبيوتر الآن قابلاً للاكتشاف من خلال AirDrop.
4 الرجاء التحديد جهات الاتصال فقط أو كل شىء. افعل ذلك من القائمة ضمن "السماح لاكتشافي". سيكون الكمبيوتر الآن قابلاً للاكتشاف من خلال AirDrop.  5 قم بتشغيل تطبيق الملفات
5 قم بتشغيل تطبيق الملفات  على iPhone / iPad. انقر فوق رمز المجلد الأزرق الموجود أسفل الشاشة الرئيسية.
على iPhone / iPad. انقر فوق رمز المجلد الأزرق الموجود أسفل الشاشة الرئيسية.  6 مقبض ملخص. هذه هي علامة التبويب الثانية أسفل الشاشة. سيتم فتح اللوحة اليسرى.
6 مقبض ملخص. هذه هي علامة التبويب الثانية أسفل الشاشة. سيتم فتح اللوحة اليسرى.  7 انقر فوق على جهاز iPad الخاص بي. تبدو هذه الأيقونة مثل جهاز iPad وهي موجودة في الجزء الأيمن.
7 انقر فوق على جهاز iPad الخاص بي. تبدو هذه الأيقونة مثل جهاز iPad وهي موجودة في الجزء الأيمن.  8 اضغط على المجلد الذي يحتوي على الملفات التي تريدها. أسماء المجلدات هي نفسها التطبيقات المقابلة. انقر فوق مجلد التطبيق حيث يتم تخزين الملفات التي تريدها. يتم عرض جميع ملفات التطبيق على الشاشة.
8 اضغط على المجلد الذي يحتوي على الملفات التي تريدها. أسماء المجلدات هي نفسها التطبيقات المقابلة. انقر فوق مجلد التطبيق حيث يتم تخزين الملفات التي تريدها. يتم عرض جميع ملفات التطبيق على الشاشة. - على سبيل المثال ، إذا كنت تريد نسخ مستندات Pages ، فانقر فوق Pages.
 9 انقر فوق أختر. ستجد هذا الخيار في الزاوية اليمنى العليا من تطبيق الملفات. سيظهر مربع اختيار مستدير لكل ملف.
9 انقر فوق أختر. ستجد هذا الخيار في الزاوية اليمنى العليا من تطبيق الملفات. سيظهر مربع اختيار مستدير لكل ملف.  10 انقر فوق كل ملف تريده. ستظهر علامات الاختيار في مربعات الاختيار المستديرة.
10 انقر فوق كل ملف تريده. ستظهر علامات الاختيار في مربعات الاختيار المستديرة.  11 انقر فوق الوصول العام. يوجد هذا الزر في الزاوية اليسرى السفلية من تطبيق الملفات. سيتم فتح قائمة المشاركة.
11 انقر فوق الوصول العام. يوجد هذا الزر في الزاوية اليسرى السفلية من تطبيق الملفات. سيتم فتح قائمة المشاركة.  12 اضغط على أيقونة AirDrop في قائمة المشاركة. يبدو وكأنه سلسلة من الدوائر متحدة المركز مع قطع قطاع. ستعرض القائمة جهات الاتصال المتوفرة عبر AirDrop.
12 اضغط على أيقونة AirDrop في قائمة المشاركة. يبدو وكأنه سلسلة من الدوائر متحدة المركز مع قطع قطاع. ستعرض القائمة جهات الاتصال المتوفرة عبر AirDrop. - لكي تكون جهة الاتصال متاحة عبر AirDrop ، يجب أن يتم التصريح لها على الجهاز باستخدام معرف Apple الخاص بهم. في هذه الحالة ، يجب توصيل كلا الجهازين بنفس الشبكة اللاسلكية ويجب تمكين Bluetooth على كلا الجهازين.
- على الجهاز الثاني ، افتح أيضًا قائمة "السماح لاكتشافي" وحدد "جهات الاتصال فقط" أو "الجميع"
- قد لا تكون عمليات نقل الملفات عبر AirDrop مدعومة على بعض طرازات iPhone أو iPad أو iMac أو Macbook الأقدم.
 13 اضغط على جهة الاتصال في قسم AirDrop. هذا هو القسم الثاني في قائمة المشاركة.يحتوي على صورة ملف تعريف وقائمة بالأجهزة لجميع جهات الاتصال (بما في ذلك أنت) المتوفرة من خلال AirDrop. يبدأ نسخ الملفات إلى جهاز Mac الخاص بك ؛ عندما تنتهي العملية ، سيصدر صوت صفير. سيتم نسخ الملفات إلى مجلد التنزيلات ، والذي يمكن العثور عليه باستخدام Finder.
13 اضغط على جهة الاتصال في قسم AirDrop. هذا هو القسم الثاني في قائمة المشاركة.يحتوي على صورة ملف تعريف وقائمة بالأجهزة لجميع جهات الاتصال (بما في ذلك أنت) المتوفرة من خلال AirDrop. يبدأ نسخ الملفات إلى جهاز Mac الخاص بك ؛ عندما تنتهي العملية ، سيصدر صوت صفير. سيتم نسخ الملفات إلى مجلد التنزيلات ، والذي يمكن العثور عليه باستخدام Finder.
الطريقة 4 من 6: البريد الإلكتروني
- 1 قم بتشغيل تطبيق تبادل البريد الإلكتروني على iPhone / iPad. للقيام بذلك ، انقر فوق رمز التطبيق المقابل. إذا كنت تستخدم تطبيق Apple Mail ، فانقر فوق الرمز الأبيض على شكل مغلف على خلفية زرقاء أسفل الشاشة. إذا كنت تستخدم Gmail أو Outlook ، فانقر فوق رمز أحد هذه التطبيقات على الشاشة الرئيسية.
- 2 انقر فوق الرمز لإنشاء حرف جديد. في تطبيق Apple's Mail وفي Outlook ، تبدو هذه الأيقونة كقلم رصاص مع قطعة من الورق في الجزء العلوي من الشاشة. في تطبيق Gmail ، يبدو هذا الرمز على شكل رمز "+" ويقع في الزاوية اليسرى السفلية.
- 3 الرجاء إدخال عنوان البريد الإلكتروني الخاص بك. قم بذلك في السطر "إلى" أو "المستلم" في صفحة البريد الإلكتروني الجديدة.
- 4 أدخل موضوع البريد الإلكتروني الخاص بك. افعل هذا في سطر "الموضوع". يمكن أن يكون اسم ملف أو كلمة "ملفات" فقط.
- 5 اضغط على أيقونة المرفق. عادة ، يبدو وكأنه مشبك ورق ويقع في الجزء العلوي من الشاشة أو في الزاوية العلوية اليمنى من لوحة المفاتيح على الشاشة.
- 6 انقر فوق ملخص (إذا كان هذا الخيار متاحًا). هذه هي علامة التبويب الثانية أسفل الشاشة.
- في Gmail ، ما عليك سوى النقر فوق الملف الذي تريده في قائمة الملفات.
- 7 مقبض على جهاز iPad الخاص بي. تم تمييز هذا الخيار بأيقونة على شكل iPad وهو في الجزء الأيمن.
- 8 اضغط على المجلد الذي يحتوي على الملفات التي تريدها. أسماء المجلدات هي نفسها التطبيقات المقابلة. انقر فوق مجلد التطبيق حيث يتم تخزين الملفات التي تريدها. يتم عرض جميع ملفات التطبيق على الشاشة.
- 9 اضغط على الملف الذي تريد نسخه. سيتم إرفاق الملف بالبريد الإلكتروني.
- تحدد بعض الخدمات البريدية حجم الملف الذي يمكن إرساله بالحرف. إذا لم يتم إرفاق الملف ، فقد يكون حجمه كبيرًا جدًا.
- 10 انقر على أيقونة "إرسال". في تطبيق Apple Mail ، توجد هذه الأيقونة في الزاوية العلوية اليمنى. في Outlook و Gmail ، يبدو هذا الرمز وكأنه طائرة ورقية ويقع في الزاوية اليمنى العليا.
- 11 قم بتشغيل تطبيق البريد الإلكتروني الخاص بك على جهاز Mac الخاص بك. في Outlook أو Mail ، انقر فوق الرمز المناسب الموجود في مجلد التطبيقات في Finder أو في Dock. إذا كنت تستخدم Gmail ، فانتقل إلى https://mail.google.com في متصفح الويب الخاص بك.
- إذا لم تكن قد سجلت الدخول إلى صندوق البريد الخاص بك بعد ، فأدخل عنوان بريدك الإلكتروني وكلمة المرور.
- 12 افتح الرسالة التي أرسلتها لنفسك. للقيام بذلك ، ابحث عن الحرف الذي يحتوي على الموضوع الذي أدخلته وانقر عليه.
- 13 انقر مرتين على الملف المرفق لتنزيله. كقاعدة عامة ، يتم عرض المرفقات في الجزء السفلي من الرسالة. بشكل افتراضي ، سيتم تنزيل الملفات إلى مجلد التنزيلات ، والذي يمكن العثور عليه من خلال Finder.
الطريقة الخامسة من 6: Microsoft OneDrive
 1 انتقل إلى العنوان https://onedrive.com/ في متصفح الويب. إذا قمت بالفعل بتسجيل الدخول إلى حساب Microsoft الخاص بك ، فسيتم نقلك إلى صفحة OneDrive الرئيسية.
1 انتقل إلى العنوان https://onedrive.com/ في متصفح الويب. إذا قمت بالفعل بتسجيل الدخول إلى حساب Microsoft الخاص بك ، فسيتم نقلك إلى صفحة OneDrive الرئيسية. - إذا لم تكن قد سجلت الدخول إلى Microsoft بعد ، فأدخل عنوان بريدك الإلكتروني وكلمة المرور.
 2 انقر فوق تحميل. ستجد هذا الخيار في أعلى الصفحة. سيتم فتح قائمة.
2 انقر فوق تحميل. ستجد هذا الخيار في أعلى الصفحة. سيتم فتح قائمة. - لنسخ الملفات إلى مجلد معين ، انقر عليها أولاً.
 3 انقر فوق الملفات. ستجد هذا الخيار في القائمة. تفتح نافذة Explorer (Windows) أو Finder (Mac).
3 انقر فوق الملفات. ستجد هذا الخيار في القائمة. تفتح نافذة Explorer (Windows) أو Finder (Mac). - انقر فوق "مجلد" إذا كنت تنوي تحميل مجلد يحتوي على ملفات.
 4 قم بتمييز الملفات. للقيام بذلك ، انقر فوق الملف المطلوب أو اضغط باستمرار كنترول (Windows) أو ⌘ الأمر (Mac) ، ثم انقر فوق الملفات المتعددة التي تريدها.
4 قم بتمييز الملفات. للقيام بذلك ، انقر فوق الملف المطلوب أو اضغط باستمرار كنترول (Windows) أو ⌘ الأمر (Mac) ، ثم انقر فوق الملفات المتعددة التي تريدها. - لتحديد جميع الملفات في مجلد واحد ، انقر فوق أي ملف ثم انقر فوق كنترول+أ (Windows) أو ⌘ الأمر+أ (ماك).
- إذا كنت ترغب في تنزيل المجلد بأكمله ، فانقر فوقه.
 5 انقر فوق يفتح. ستجد هذا الخيار في الزاوية اليمنى السفلى. سيبدأ تحميل الملفات إلى OneDrive.
5 انقر فوق يفتح. ستجد هذا الخيار في الزاوية اليمنى السفلى. سيبدأ تحميل الملفات إلى OneDrive.  6 انتظر حتى يتم تحميل الملفات إلى OneDrive. يعتمد وقت التنزيل على الحجم الإجمالي للملفات.
6 انتظر حتى يتم تحميل الملفات إلى OneDrive. يعتمد وقت التنزيل على الحجم الإجمالي للملفات.  7 قم بتشغيل تطبيق OneDrive
7 قم بتشغيل تطبيق OneDrive  على iPad. للقيام بذلك ، انقر فوق الرمز الذي يشبه السحب البيضاء على خلفية زرقاء.إذا قمت بتسجيل الدخول إلى حسابك بالفعل ، فسيتم نقلك إلى صفحة OneDrive الرئيسية.
على iPad. للقيام بذلك ، انقر فوق الرمز الذي يشبه السحب البيضاء على خلفية زرقاء.إذا قمت بتسجيل الدخول إلى حسابك بالفعل ، فسيتم نقلك إلى صفحة OneDrive الرئيسية. - إذا لم تقم بتسجيل الدخول بعد ، أدخل عنوان بريدك الإلكتروني وكلمة المرور.
 8 قم بتمييز الملفات التي تريد تنزيلها على iPad. للقيام بذلك ، المس مع الاستمرار أحد الملفات المطلوبة ، ثم انقر فوق الملفات / المجلدات الأخرى المطلوبة.
8 قم بتمييز الملفات التي تريد تنزيلها على iPad. للقيام بذلك ، المس مع الاستمرار أحد الملفات المطلوبة ، ثم انقر فوق الملفات / المجلدات الأخرى المطلوبة.  9 انقر فوق مشاركة
9 انقر فوق مشاركة  . توجد هذه الأيقونة ، التي تبدو كسهم يشير إلى الأعلى ، في الزاوية اليسرى العليا. سيتم فتح قائمة.
. توجد هذه الأيقونة ، التي تبدو كسهم يشير إلى الأعلى ، في الزاوية اليسرى العليا. سيتم فتح قائمة.  10 انقر فوق حفظ في الملفات. يوجد هذا الرمز ، الذي يشبه المجلد ، في القائمة أسفل الشاشة.
10 انقر فوق حفظ في الملفات. يوجد هذا الرمز ، الذي يشبه المجلد ، في القائمة أسفل الشاشة.  11 مقبض على جهاز iPad الخاص بي. سيتم عرض قائمة بالمجلدات على iPad.
11 مقبض على جهاز iPad الخاص بي. سيتم عرض قائمة بالمجلدات على iPad.  12 اضغط على المجلد الذي تريد تنزيل الملفات منه من OneDrive. ضمن على جهاز iPad الخاص بي ، انقر فوق المجلد الذي تريده (على سبيل المثال ، الصفحات).
12 اضغط على المجلد الذي تريد تنزيل الملفات منه من OneDrive. ضمن على جهاز iPad الخاص بي ، انقر فوق المجلد الذي تريده (على سبيل المثال ، الصفحات).  13 مقبض يضيف. ستجد هذا الخيار في الزاوية اليمنى العليا. من الآن فصاعدًا ، يمكن فتح الملفات على iPad في أي وقت (حتى بدون اتصال بالإنترنت).
13 مقبض يضيف. ستجد هذا الخيار في الزاوية اليمنى العليا. من الآن فصاعدًا ، يمكن فتح الملفات على iPad في أي وقت (حتى بدون اتصال بالإنترنت).
الطريقة 6 من 6: Google Drive
 1 انتقل إلى العنوان https://www.drive.google.com/ في متصفح الويب. إذا قمت بتسجيل الدخول بالفعل إلى حساب Google الخاص بك ، فسيتم نقلك إلى صفحة Drive الرئيسية.
1 انتقل إلى العنوان https://www.drive.google.com/ في متصفح الويب. إذا قمت بتسجيل الدخول بالفعل إلى حساب Google الخاص بك ، فسيتم نقلك إلى صفحة Drive الرئيسية. - إذا لم تكن قد سجلت الدخول إلى Google بعد ، فانقر فوق Go to Google Drive (إذا كان متاحًا) وأدخل عنوان بريدك الإلكتروني وكلمة المرور.
 2 انقر فوق يخلق. يوجد هذا الزر الأزرق في الزاوية اليسرى العليا. سيتم فتح قائمة.
2 انقر فوق يخلق. يوجد هذا الزر الأزرق في الزاوية اليسرى العليا. سيتم فتح قائمة. - لنسخ الملفات إلى مجلد معين ، انقر عليها أولاً.
 3 انقر فوق تحميل ملفات. ستجد هذا الخيار في القائمة.
3 انقر فوق تحميل ملفات. ستجد هذا الخيار في القائمة.  4 حدد الملفات التي ستقوم بتحميلها على القرص. للقيام بذلك ، انقر فوق الملف المطلوب أو اضغط باستمرار كنترول (Windows) أو ⌘ الأمر (Mac) وانقر على بعض الملفات التي تريدها.
4 حدد الملفات التي ستقوم بتحميلها على القرص. للقيام بذلك ، انقر فوق الملف المطلوب أو اضغط باستمرار كنترول (Windows) أو ⌘ الأمر (Mac) وانقر على بعض الملفات التي تريدها. - لتحديد جميع الملفات في مجلد واحد مرة واحدة ، انقر فوق أي ملف وانقر فوق كنترول+أ (Windows) أو ⌘ الأمر+أ (ماك).
 5 انقر فوق يفتح. ستجد هذا الخيار في الزاوية اليمنى السفلى. سيبدأ تحميل الملفات على القرص.
5 انقر فوق يفتح. ستجد هذا الخيار في الزاوية اليمنى السفلى. سيبدأ تحميل الملفات على القرص.  6 انتظر حتى يتم تحميل الملفات على القرص. ستستغرق هذه العملية بعض الوقت ، حسب الحجم الإجمالي للملفات.
6 انتظر حتى يتم تحميل الملفات على القرص. ستستغرق هذه العملية بعض الوقت ، حسب الحجم الإجمالي للملفات.  7 قم بتشغيل تطبيق Google Drive على جهاز iPad. اضغط على أيقونة على شكل مثلث مع جوانب زرقاء وخضراء وصفراء. إذا قمت بتسجيل الدخول بالفعل إلى حساب Google الخاص بك ، فسيتم نقلك إلى صفحة Drive الرئيسية.
7 قم بتشغيل تطبيق Google Drive على جهاز iPad. اضغط على أيقونة على شكل مثلث مع جوانب زرقاء وخضراء وصفراء. إذا قمت بتسجيل الدخول بالفعل إلى حساب Google الخاص بك ، فسيتم نقلك إلى صفحة Drive الرئيسية. - إذا لم تكن قد سجلت الدخول إلى الحساب الذي قمت بتنزيل الملفات منه ، فأدخل عنوان بريدك الإلكتروني وكلمة المرور.
 8 قم بتمييز الملف. للقيام بذلك ، المسه مع الاستمرار. لتحديد ملفات متعددة ، المس مع الاستمرار أحد الملفات المطلوبة ، ثم انقر فوق الملفات الأخرى المطلوبة.
8 قم بتمييز الملف. للقيام بذلك ، المسه مع الاستمرار. لتحديد ملفات متعددة ، المس مع الاستمرار أحد الملفات المطلوبة ، ثم انقر فوق الملفات الأخرى المطلوبة.  9 مقبض ⋯. يوجد هذا الرمز لكل ملف في Drive.
9 مقبض ⋯. يوجد هذا الرمز لكل ملف في Drive.  10 مقبض اجعلها متاحة بلا إنترنت. ستجد هذا الخيار في القائمة المنبثقة. من الآن فصاعدًا ، يمكن فتح الملفات في تطبيق Google Drive حتى عندما لا يكون الجهاز اللوحي متصلاً بالإنترنت.
10 مقبض اجعلها متاحة بلا إنترنت. ستجد هذا الخيار في القائمة المنبثقة. من الآن فصاعدًا ، يمكن فتح الملفات في تطبيق Google Drive حتى عندما لا يكون الجهاز اللوحي متصلاً بالإنترنت. - يمكن العثور على خيار Google Drive في تطبيق الملفات ، ولكن لن تتمكن من تنزيل ملفات متعددة من Drive إلى الملفات (كما هو الحال مع تطبيقات التخزين السحابية الأخرى).
نصائح
- تتضمن معظم تطبيقات التخزين السحابي ميزة "غير متصل" التي تتيح لك العمل مع الملفات في وضع عدم الاتصال. للقيام بذلك ، اضغط على الملف ، وانقر على أيقونة "⋮" وحدد "غير متصل" من القائمة.
- بمجرد تحميل الملفات إلى تطبيق الملفات على iPad ، يمكنك حذفها من التخزين السحابي (مع ترك الملفات على جهازك اللوحي).
تحذيرات
- إذا كان جهازك اللوحي يعمل بنظام iOS 11 أو إصدار أحدث ، فلن يحتوي على تطبيق الملفات. لذلك ، يجب فتح الملفات بالتطبيقات المناسبة.